Fuchsia.dev supports the markdown elements documented in this guide.
Blockquotes
Markdown uses the greater-than character (>) to render text as a blockquote
(that is, quoted text).
Markdown
This is a Markdown paragraph.
> This is a blockquote with two paragraphs. The first line of a blockquote
> paragraph has to have a greater-than character (`>`), but for readability
> in the source file, add a greater-than character to every subsequent line
> of the paragraph like this example. Though this isn't a requirement as
> shown in the second blockquote paragraph below.
>
> This is a second blockquote paragraph that only has a greater-than
character (`>`) for the first line. Donec sit amet nisl. Aliquam semper
ipsum sit amet velit. Suspendisse id sem consectetuer libero luctus
adipiscing. Lorem ipsum dolor sit amet, consectetuer adipiscing elit.
Aliquam hendrerit mi posuere lectus. Vestibulum enim wisi, viverra nec,
fringilla in, laoreet vitae, risus.
Rendered
This is a Markdown paragraph.
This is a blockquote with two paragraphs. The first line of a blockquote paragraph has to have a greater-than character (
>); but for readability in the source file, add a greater-than character to every subsequent line of the paragraph like this example. However, this isn't a requirement, as shown in the second blockquote paragraph below.This is a second blockquote paragraph that only has a greater-than character (
>) for the first line. Donec sit amet nisl. Aliquam semper ipsum sit amet velit. Suspendisse id sem consectetuer libero luctus adipiscing. Lorem ipsum dolor sit amet, consectetuer adipiscing elit. Aliquam hendrerit mi posuere lectus. Vestibulum enim wisi, viverra nec, fringilla in, laoreet vitae, risus.
Code blocks
Code blocks are used to provide programmatic examples or markup source code. The content within a code block is not parsed like a normal Markdown paragraph but is instead rendered as it's written.
You can use code blocks to specify which programming language to render the code in for highlighting.
A blank line is required both before and after the three backticks
(```). The backticks do not render in the final output.
However, blank lines within a code block render in the final output.
Markdown
Example 1: Uses Java syntax highlighting
```java
public class Hello {
public static void main(String arg[]) {
System.out.println("Hello.");
}
}
```
Example 2: Prevents syntax highlighting
```none {:.devsite-disable-click-to-copy}
Some pseudo-code doesn't need syntax highlighting.
```
Example 3: Includes a replacement variable
```none {:.devsite-disable-click-to-copy}
Hello, my name is {{ '<var>' }}your-name{{ '</var>' }}.
```
Generated HTML
<p>Example 1: Uses Java syntax highlighting</p>
<pre class="prettyprint lang-java"><code>public class Hello {<br/>public
static void main(String arg[]) {<br/>System.out.println("Hello.");<br/>}
<br/>}<br/></code></pre>
<p>Example 2: Prevents syntax highlighting</p>
<pre class="click-to-copy"><code><br/><p>Some pseudo-code doesn't need
syntax highlighting.</p><br/>
</code></pre>
<p>Example 3: Includes a replacement variable</p>
<pre class="no-prettyprint"><code><br/><p>Hello, my name is <var>your-name</var>.
</p><br/></code></pre>
Rendered
Example 1: Uses Java syntax highlighting
public class Hello {
public static void main(String arg[]) {
System.out.println("Hello.");
}
}
Example 2: Prevents syntax highlighting
Some pseudo-code doesn't need syntax highlighting.
Example 3: Includes a replacement variable
Hello, my name is your-name.
Using replaceable variables inside a code block
To use <var> tags in a code block, use Jinja expression brackets as follows:
{{ '<var>' }}PORT{{ '</var>' }}
The example above renders the following:
PORTComments
Fuchsia.dev supports single-line and multi-line comments in Markdown and HTML. The comments do not display on published pages. These comments are useful to alert contributors if your document contains includecode or MathJax.
Single-line comments
{# This is a single line comment #}Multi-line comments
To use a multi-line comment on fuchsia.dev:
Wrap each line with {# ... #}. This works in both HTML and Markdown:
{# I wonder how drivers are doing? #}
{# I hear they are awesome! #}Custom attributes
Fuchsia.dev allows you to set custom HTML attributes
(such as class, id, or attribute='value') in Markdown files.
Supported Markdown elements
The following elements support custom attributes:
- Code spans
- Code blocks
- Headings
- Links
- Lists
- Paragraphs
- Tables and multi-line tables
Format
| Syntax | Description |
|---|---|
{ and } |
Start and end of custom attribute. |
: |
Required for Markdown custom attribute in fuchsia.dev. |
. |
Word after period (.) sets the class of the element. |
# |
Word after hash (#) sets the id of the element. |
attribute='value'
|
Sets an attribute name and value pair for the element; use a space to separate pairs. |
Markdown
This is a Markdown paragraph.
{:.customClass #custom_id attribute='value'}
Generated HTML
<p class="customClass" id="custom_id" attribute="value">This is a Markdown paragraph.</p>
Definition lists
To create a definition list in Markdown, list the term on a single line, then
precede every definition with a colon (:) on a new line below the definition.
Markdown
Apple
: A fruit
: A tech company
Orange
: A citrus fruit
A definition can also contain other block or inline elements. This is a
paragraph within the same definition as "A citrus fruit". Elements
within must be indented four spaces to be recognized as part of the
preceding definition.
: A color
Generated HTML
<dl>
<dt>Apple</dt>
<dd>A fruit</dd>
<dd>A tech company</dd>
<dt>Orange</dt>
<dd>
<p>A citrus fruit</p>
<p>
A definition can also contain other block or inline elements. This is
a paragraph within the same definition as "A citrus fruit". Elements
within must be indented four spaces to be recognized as part of the
preceding definition.
</p>
</dd>
<dd>
<p>A color</p>
</dd>
</dl>
Rendered
- Apple
- A fruit
- A tech company
- Orange
A citrus fruit
A definition can also contain other block or inline elements. This is a paragraph within the same definition as "A citrus fruit". Elements within must be indented four spaces to be recognized as part of the preceding definition.
A color
Emphasis and strong
Markdown uses asterisks (*) and underscores (_) for emphasis and strong formatting.
Emphasis
Text in one asterisk (*) or underscore (_) provides an italic style to specific text.
Markdown
*single asterisks*
_single underscores_
supercali*fragilistic*expialidocious
supercali_fragilistic_expialidocious // won't format
Generated HTML
<em>single asterisks</em>
<em>single underscores</em>
supercali<em>fragilistic</em>expialidocious
supercali_fragilistic_expialidocious
Rendered
single asterisks
single underscores
supercalifragilisticexpialidocious
supercali_fragilistic_expialidocious
Strong
Text in double asterisks (**) or underscores (__) provides a bold style to specific text.
Markdown
**double asterisks**
__double underscores__
supercali**fragilistic**expialidocious
supercali__fragilistic__expialidocious
Generated HTML
<strong>double asterisks</strong>
<strong>double underscores</strong>
supercali<strong>fragilistic</strong>expialidocious
supercali<strong>fragilistic</strong>expialidocious
Rendered
double asterisks
double underscores
supercalifragilisticexpialidocious
supercalifragilisticexpialidocious
Escaping
Certain characters are reserved syntax in Markdown. To use a special character, use a backslash escape (\) to display the following literal characters:
\ backslash
` backtick
* asterisk
_ underscore
{} curly braces
[] square brackets
() parentheses
# hash mark
+ plus sign
- minus sign (hyphen)
. dot
! exclamation mark
Footnotes
Footnotes are a useful tool for including additional or supplementary content without disrupting the flow of the page. The syntax is similar to reference links:
In the main text, include a label[^1] that starts with a caret.
[^1]: The footnote content goes here.
[^2]: Longer footnote content can be span multiple lines
by indenting the continuation 4 spaces.
The footnote label can be any arbitrary string as long as it starts with a
caret ^.
Headings
Markdown supports atx-style headers use between one and six hash characters (#) at the start of
the line, which correspond to header levels one through six.
Markdown
# This is an H1
## This is an H2
###### This is an H6
Rendered
This is an H1
This is an H2
This is an H6
Header IDs
Fuchsia.dev supports custom HTML id attribute for every header. If
you want to override the default id, add the
custom attribute
{#user_defined_name} at the end of the Markdown header.
Markdown
# Working with contacts {#working-with-contacts}
## Contact Entry
### Contacts are working
Generated HTML
<h1 id="working-with-contacts">Working with contacts</h1>
<h2 id="contact-entry">Contact Entry</h2>
<h3 id="contacts-are-working">Contacts are working</h3>
Table of contents
For every second- and third-level heading, fuchsia.dev automatically generates a
table of contents (TOC) for the page. To hide headers from the TOC, add the
custom attribute
{:.hide-from-toc} at the end of the header.
Markdown
## Hidden in TOC {:.hide-from-toc} // try to find it!
Rendered
Hidden in TOC
Horizontal rules
Markdown supports a horizontal rule tag (<hr>) by placing three or more
hyphens, asterisks, or underscores on a line.
Each of the following will produce a horizontal rule:
* * *
***
*****
- - -
---------------------------------------
Images
Markdown uses an image syntax that is intended to resemble the syntax for links, allowing for two styles: inline and reference.
Every image has the following properties:
- Starting exclamation mark:
!. - Set of square brackets, containing the
altattribute text. - Set of parentheses, containing the URL or path to the image, and an
optional
titleattribute enclosed in double or single quotes. - Set of optional classes using custom attribute syntax
{: .my-custom-css-class}
For guidelines on diagrams, see Adding diagrams to documentation.
Inline syntax
The following are valid inline image syntax:
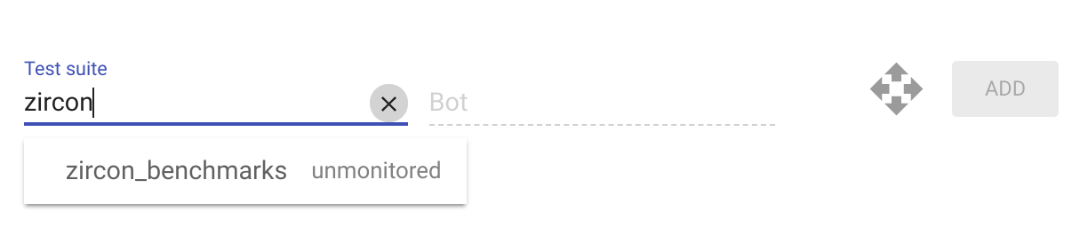

{: .my-custom-css-class}
Reference syntax
The following is reference-style image syntax:
![Alt text][ID]
Where ID is the name of a defined image reference. Image references are defined using syntax identical to link references:
[ID]: docs/images/benchmarking/test_suite_example.png "Optional title attribute"
Custom syntax
You can specify the width of a Markdown image using the following syntax:
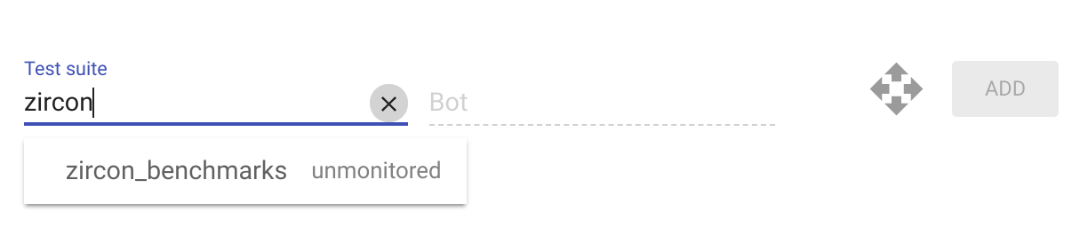{: width="123"}
Include code
The includecode tag includes a region of text from another file, especially a region of source code.
The tag can also generate a downloadable file within the text, instead of including the
text in the document.
You can use this tag to insert a portion of source code into a document, and maintain that source code as a runnable file.
The gerrit_repo+path parameter refers to a repository and path hosted on Gerrit or Git.
The repo is in the format instance or repository and path is in the format of path/to/file.
{% includecode gerrit_repo="fuchsia/fuchsia" gerrit_path="examples/fidl/fuchsia.examples/types.test.fidl" %}
Including a portion of a file
There are three ways to specify a region of the file to include: region tags, regular expressions, and indented blocks.
Region tag
Region tags allow you to add lines to the source file that indicate the first and last lines of the region along with a tag name.
{% includecode gerrit_repo="fuchsia/fuchsia" gerrit_path="examples/fidl/fuchsia.examples/types.test.fidl" region_tag="consts" %}
Rendered:
const BOARD_SIZE uint8 = 9; const NAME string = "Tic-Tac-Toe";
Regular expressions
You can also use regular expressions to define the region to extract, using the regexp parameter.
For example:
{% includecode gerrit_repo="fuchsia/fuchsia" gerrit_path="examples/fidl/fuchsia.examples/types.test.fidl" regexp="WRITE = 0b010;" %}
Rendered:
WRITE = 0b010;
The pattern uses the Python regular expression syntax. For more information, see the official Python documentation.
Indented blocks
You can include code from a function or class definition without defining region tags.
Use the indented_block parameter:
{% includecode gerrit_repo="fuchsia/fuchsia" gerrit_path="examples/fidl/fuchsia.examples/types.test.fidl" indented_block="type User" %}
Rendered:
type User = table { 1: age uint8; 2: name string:MAX_STRING_LENGTH; };
The pattern uses the Python regular expression syntax. For more information, see the official Python documentation.
Parameters
The following are optional parameters for includecode:
Markdown
| Parameters | |
|---|---|
highlight |
Optional You can use the highlight parameter to call attention to a specific part of the code.
Use comma separated values to indicate the lines you would like to highlight. The line numbers are
relative to the region you select and not to the entire file.
Example {% includecode gerrit_repo="fuchsia/fuchsia" gerrit_path="examples/fidl/fuchsia.examples/types.test.fidl" region_tag="bits" highlight="2,3,4" %}
|
adjust_indentation |
Optional By default, includecode returns the specified section of the source code,
including whitespace. You can adjust the indentation of the code with the
adjust_indentation option.
adjust_indentation takes two possible values:
{% includecode gerrit_repo="fuchsia/fuchsia" gerrit_path="examples/fidl/fuchsia.examples/types.test.fidl" region_tag="bits" adjust_indentation="-2" %}
|
html_escape |
Optional By default, includecode HTML-escapes all code.
You can set html_escape to False to un-escape HTML.
Example {% includecode gerrit_repo="fuchsia/fuchsia" gerrit_path="examples/fidl/fuchsia.examples/echo.test.fidl" region_tag="launcher" html_escape="False" %}
|
exclude_regexp |
Optional You can remove certain lines according to a regex. This is useful for removing comments or other irrelevant content. You can not use multiline regex. Example {% includecode gerrit_repo="fuchsia/fuchsia" gerrit_path="examples/fidl/fuchsia.examples/types.test.fidl" region_tag="bits" exclude_regexp="READ" %}
|
Rendered
| Parameters | |
|---|---|
highlight |
Before highlight="2,3,4":
bits FileMode : uint16 { READ = 0b001; WRITE = 0b010; EXECUTE = 0b100; }; highlight="2,3,4":
bits FileMode : uint16 { READ = 0b001; WRITE = 0b010; EXECUTE = 0b100; }; |
adjust_indentation |
Before adjust_indentation="-2":
bits FileMode : uint16 { READ = 0b001; WRITE = 0b010; EXECUTE = 0b100; }; adjust_indentation="-2":
bits FileMode : uint16 { READ = 0b001; WRITE = 0b010; EXECUTE = 0b100; }; |
html_escape |
Before html_escape="False":
MAX_STRING_LENGTH echo_prefix, request<Echo> request); html_escape="True":
MAX_STRING_LENGTH echo_prefix, request request); |
exclude_regexp |
Before exclude_regexp="READ":
bits FileMode : uint16 { READ = 0b001; WRITE = 0b010; EXECUTE = 0b100; }; exclude_regexp="READ":
bits FileMode : uint16 { WRITE = 0b010; EXECUTE = 0b100; }; |
Including markdown fragments
You can include Markdown files into your current Markdown file for normal processing using
the << >> directive enclosing the required file path. The path must be relative to the
current .md source file—absolute paths should not be used. The << >> directive is a block directive
and so must appear on a line by itself.
For example, if the current file en/time-travel/example.md wants to include file
en/time-travel/_samples/_sample.md, it would specify:
<<_samples/_sample.md>>
Inline code
You can indicate code within a Markdown paragraph by wrapping text with backtick
quotes (`).
Markdown
Use the `printf()` function. Code for the `printf()` function is located in the `system\ ` directory.
This sentence has inline ` {code} ` with a lot of spaces but none are rendered.
Generated HTML
<p>Use the <code>printf()</code> function. Code for the <code>printf()</code>
function is located in the <code>system\</code> directory.</p>
<p>This sentence has inline <code>{code}</code>with a lot of spaces but none
are rendered.</p>
Rendered
Use the printf() function. Code for the printf() function is located in
the system\ directory.
This sentence has inline {code} with a lot of spaces but none are rendered.
Inline HTML
Markdown syntax does not offer the full versatility of HTML, however Markdown supports inline HTML. You can wrap your text in an HTML element tag such as:
Markdown
This sentence is in Markdown with a <b>bold inline HTML tag</b>.
Rendered
This sentence is in Markdown with a bold inline HTML tag.
Links
Fuchsia.dev supports three style of links: inline, reference, and external.
In all styles, the link text is delimited by [] (square brackets).
Inline links
To create an inline link, use a set of regular parentheses immediately after the link text's closing square bracket. Inside the parentheses, put the URL where you want the link to point, along with an optional title for the link, surrounded in quotes. For example:
Markdown
This is [an example](https://fuchsia.dev/ "Title") inline link.
[This link](https://fuchsia.dev/) has no title attribute.
Generated HTML
<p>This is <a href="https://fuchsia.dev/" title="Title">
an example</a> inline link.</p>
<p><a href="fuchsia.dev">This link</a> has no
title attribute.</p>
Rendered
This is an example inline link.
This link has no title attribute.
If you're referring to a local resource such as a file in the source tree, you can use relative paths. See the docs README for examples.
Reference links
Reference-style links use a second set of square brackets, inside which you provide a label to identify the link:
This is [an example][id] reference-style link.
You can optionally use a space to separate the sets of brackets:
This is [an example] [id] reference-style link.
Then, at the bottom of the document, you define your link at the bottom of the document, on a single line:
[id]: https://{{example_url}}/ "Optional Title Here"
Implicit reference links
Implicit reference links allow you to omit the name of the link, in which
case the link text itself is used as the name. To use implicit reference links,
use a set of square brackets. For example, to link the word "Fuchsia" to the
fuchsia.dev website:
[Fuchsia]
And then define the link:
Link names can contain spaces, so this also works for multiple words in the link text:
Visit the [Fuchsia developer site] for more information.
And then define the link:
External links
You can alert readers that a link will lead to an external site by adding
{: .external} to the syntax. For example:
See the [official documentation](https://my_external_website){: .external} for details.
Links to Fuchsia source code or to Fuchsia changes are not external links.
Link syntax
Regardless of the way you create a markdown link in your content, you can link to various types of content from Fuchsia.dev:
Content that is created by contributors that exists in the
//docsdirectory of the Fuchsia source tree.Example: This is a link to
//docs/get-started/learn-fuchsia.md:[Learn Fuchsia](/docs/get-started/learn-fuchsia.md)Content that is automatically generated such as fuchsia.dev/reference which does not exist in the Fuchsia source tree.
Example: This is a link to the
fuchsia.bluetoothgenerated API reference documentation:[`fuchsia.bluetooth`](https://fuchsia.dev/reference/fidl/fuchsia.bluetooth)Fuchsia also has non-generated reference content that exists in the
//docs/reference/directory. This type of content can be linked using the Fuchsia source tree content syntax.Links to a URL. These types of links must be marked as External.
Example: This is a link to
google.com:[`google.com`](https://google.com){: .external}
Lists
Using Markdown syntax, you can easily create a bulleted or a numbered list.
These are commonly known as unordered (that is bulleted) or ordered
(that is numbered) lists since they refer to the generated (<ul>) and (<ol>)
HTML tags.
Unordered lists
Unordered lists can use asterisks (*), pluses (+), or dashes (-) as list
markers. The list renders the same, regardless of which marker you use.
Markdown
This is a Markdown paragraph:
// required blank line
* Red
* Green
* Blue
This is another Markdown paragraph:
// required blank line
+ Red
+ Green
+ Blue
This is yet another Markdown paragraph:
// required blank line
- Red
- Green
- Blue
Generated HTML
<p>This is a Markdown paragraph:</p>
<ul>
<li>Red</li>
<li>Green</li>
<li>Blue</li>
</ul>
<p>This is another Markdown paragraph:</p>
<ul>
<li>Red</li>
<li>Green</li>
<li>Blue</li>
</ul>
<p>This is yet another Markdown paragraph:</p>
<ul>
<li>Red</li>
<li>Green</li>
<li>Blue</li>
</ul>
Rendered
This is a Markdown paragraph:
- Red
- Green
- Blue
This is another Markdown paragraph:
- Red
- Green
- Blue
This is yet another Markdown paragraph:
- Red
- Green
- Blue
Multi-level unordered lists
You can use asterisks (*), pluses (+), or dashes (-) for list markers in
multi-level unordered lists. The second-level markers must precede by at
least four spaces and remain consistent at every level. See the example below:
Markdown
This is a Markdown paragraph:
// required blank line before parent list
* Bird
* Celtics
* Retired
* Larry // extra space; not consistent w/ "Celtics"
* Magic
* Lakers
Generated HTML
<p>This is a Markdown paragraph:</p>
<ul>
<li>Bird
<ul>
<li>Celtics</li>
<li>Retired</li>
<ul>
<li>Larry</li>
</ul>
</ul>
</li>
<li>Magic
<ul>
<li>Lakers</li>
</ul>
</li>
</ul>
Rendered
This is a Markdown paragraph:
- Bird
- Celtics
- Retired
- Larry
- Magic
- Lakers
Ordered lists
Ordered lists use a number and a period before the list item. You may define your own ordinal
numbers in your ordered lists or use 1. for automatic numbering. See the example below:
Markdown
This is a Markdown paragraph:
// required blank line
1. Bird // recommended numbering
1. McHale
1. Parish
This is another Markdown paragraph:
// required blank line
1. Bird // sequential numbering is allowed,
2. McHale // but not recommended
3. Parish
This is yet another Markdown paragraph:
// required blank line
3. Bird // non-sequential numbering is allowed,
1. McHale // but not recommended
8. Parish
Generated HTML
<p>This is a Markdown paragraph:</p>
<ol>
<li>Bird</li>
<li>McHale</li>
<li>Parish</li>
</ol>
<p>This is another Markdown paragraph:</p>
<ol>
<li>Bird</li>
<li>McHale</li>
<li>Parish</li>
</ol>
<p>This is yet another Markdown paragraph:</p>
<ol>
<li>Bird</li>
<li>McHale</li>
<li>Parish</li>
</ol>
Rendered
This is a Markdown paragraph:
- Bird
- McHale
- Parish
This is another Markdown paragraph:
- Bird
- McHale
- Parish
This is yet another Markdown paragraph:
- Bird
- McHale
- Parish
Multi-level ordered lists
You can create multi-level ordered lists; the second-level markers must precede by at least four spaces.
Markdown
1. Bird
1. Lakers
1. McHale
1. Celtics
Generated HTML
<ol>
<li>Bird
<ol>
<li>Lakers</li>
</ol>
</li>
<li>McHale
<ol>
<li>Celtics</li>
</ol>
</li>
</ol>
Rendered
- Bird
- Lakers
- McHale
- Celtics
MathJax
The <devsite-mathjax> custom element allows you to display mathematical notation in
fuchsia.dev content using MathJax 2.7. MathJax utilizes LaTeX syntax to create
mathematical notion. See the LaTeX syntax guide to learn more.
Usage
To utilize MathJax in your document, you must include the custom element one time in your document:
{# To see the fully rendered MathJax equations on this page,
see the published page at https://fuchsia.dev/<PATH_TO_YOUR_DOCUMENT>#}
<devsite-mathjax config="TeX-AMS-MML_SVG"></devsite-mathjax>
After including the custom element, you can write mathematical notion inside of a $$ block or $ inline.
Standalone block
Markdown
<!-- <devsite-mathjax config="TeX-AMS-MML_SVG"></devsite-mathjax> -->
<div>
$$
R_{\mu\nu}-\frac{1}{2}Rg_{\mu\nu}+\Lambda{g_{\mu\nu}} = \frac{8\pi{G}}{c^4}{T_{\mu\nu}}
$$
</div>
Rendered
Inline
Markdown
<!--Included only one time previously-->
<devsite-mathjax config="TeX-AMS-MML_SVG"></devsite-mathjax>
The area of a circle can be computed using the equation $ A = \pi{r^2} $,
where $ r $ is the radius of the circle, and $ \pi $ is the mathematical
constant that is approximately equal to 3.14159.
Rendered
The area of a circle can be computed using the equation $ A = \pi{r^2} $, where $ r $ is the radius of the circle, and $ \pi $ is the mathematical constant that is approximately equal to 3.14159.
Paragraphs
A paragraph is simply one or more consecutive lines of text, separated by one or more blank lines. (A blank line is any line that looks like a blank line -- a line containing nothing but spaces or tabs is considered blank.) You do not need to indent normal paragraphs with spaces or tabs.
Tables
Markdown makes it easy to format tables with pipes (|) and hyphens (-).
Deliminate text with pipes to create columns; a header row is defined when
the following row has at least three hyphens for each column header.
Markdown
Lesson | Description
------------------------ | ---------------------------------------
What is Fuchsia? | An open source effort to create a production-grade operating system
What is FIDL? | Fuchsia Interface Definition Language
Getting Started | Download the Fuchsia source code
Generated HTML
<table>
<thead>
<tr>
<th>Lesson</th>
<th>Description</th>
</tr>
</thead>
<tbody>
<tr>
<td>What is Fuchsia?</td>
<td>An open source effort to create a production-grade operating system</td>
</tr>
<tr>
<td>What is FIDL?</td>
<td>Fuchsia Interface Definition Language</td>
</tr>
<tr>
<td>Getting Started</td>
<td>Download the Fuchsia source code</td>
</tr>
</tbody>
</table>
Rendered
| Lesson | Description |
|---|---|
| What is Fuchsia? | An open source effort to create a production-grade operating system |
| What is FIDL? | Fuchsia Interface Definition Language |
| Getting Started | Download the Fuchsia source code |
Formatting text in a table
You can use Markdown syntax to format text within a table (that is, *emphasis*,
**strong**, `code`). To align text within a column, add a colon
: in the dash --- row to indicate direction (that is, left, center, right) as
in the example below:
Markdown
Left-aligned | Center-aligned | Right-aligned
:--- | :---: | ---:
info | info | info
more info | more info | more info
even *more* info | some `code` | **not** code
Rendered
| Left-aligned | Center-aligned | Right-aligned |
|---|---|---|
| info | info | info |
| more info | more info | more info |
| even more info | some code |
not code |
