VS Code allows you to open a remote folder on any virtual machine, container, or environment with a running SSH server, allowing developers to interact with files and folders on the remote filesystem. Remote workspaces are helpful when using a separate environment to edit, build, or run Fuchsia.
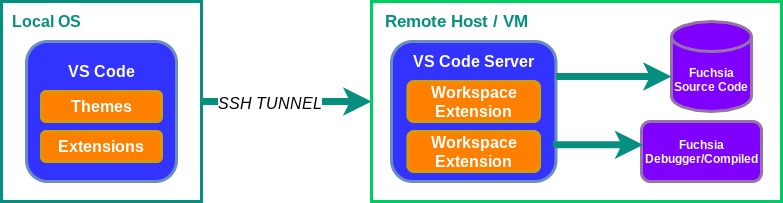
Configuring remote workspaces involve the following steps:
Prerequisites
Before you start, complete the following tasks:
Install SSH extension
To connect to a remote host for the first time, install Microsoft’s Remote SSH Extension in VS Code:
- In VS Code, launch Quick Open by running
CMD/CTRL + P. Paste the following command in the text prompt and press enter:
ext install ms-vscode-remote.remote-ssh
Connect to remote workspace
After installing the SSH extension, connect to your SSH environment:
- Press
F1orCMD/CTRL + SHIFT + Pto open Command Palette. - Type in the field,
Remote-SSH: Connect to Host…and press enter.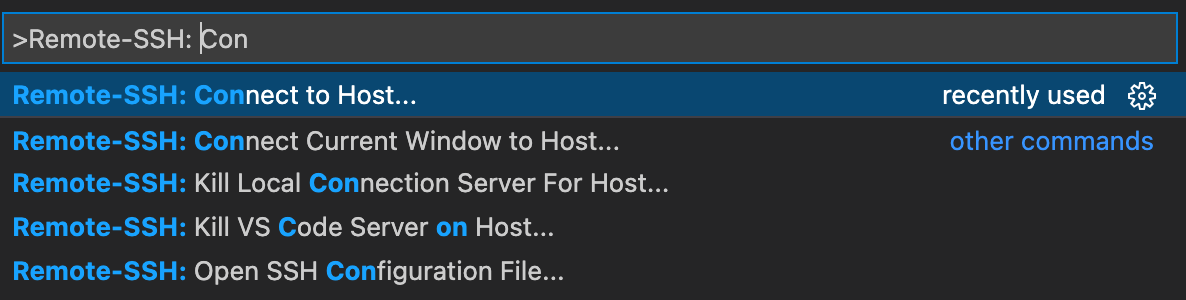
Type in the domain name of your SSH environment and press enter:
username@hostname.comIf VS Code cannot detect the type of server, select the type manually.

After connecting, the bottom left status bar displays your current SSH session.
Disconnect remote workspace
To close the connection with the remote host, you can either:
- Exit VS Code.
- In VS Code's navigation, click File then Close Remote Connection.
Troubleshooting
For additional support, VS Code provides official documentation for troubleshooting scenarios.
