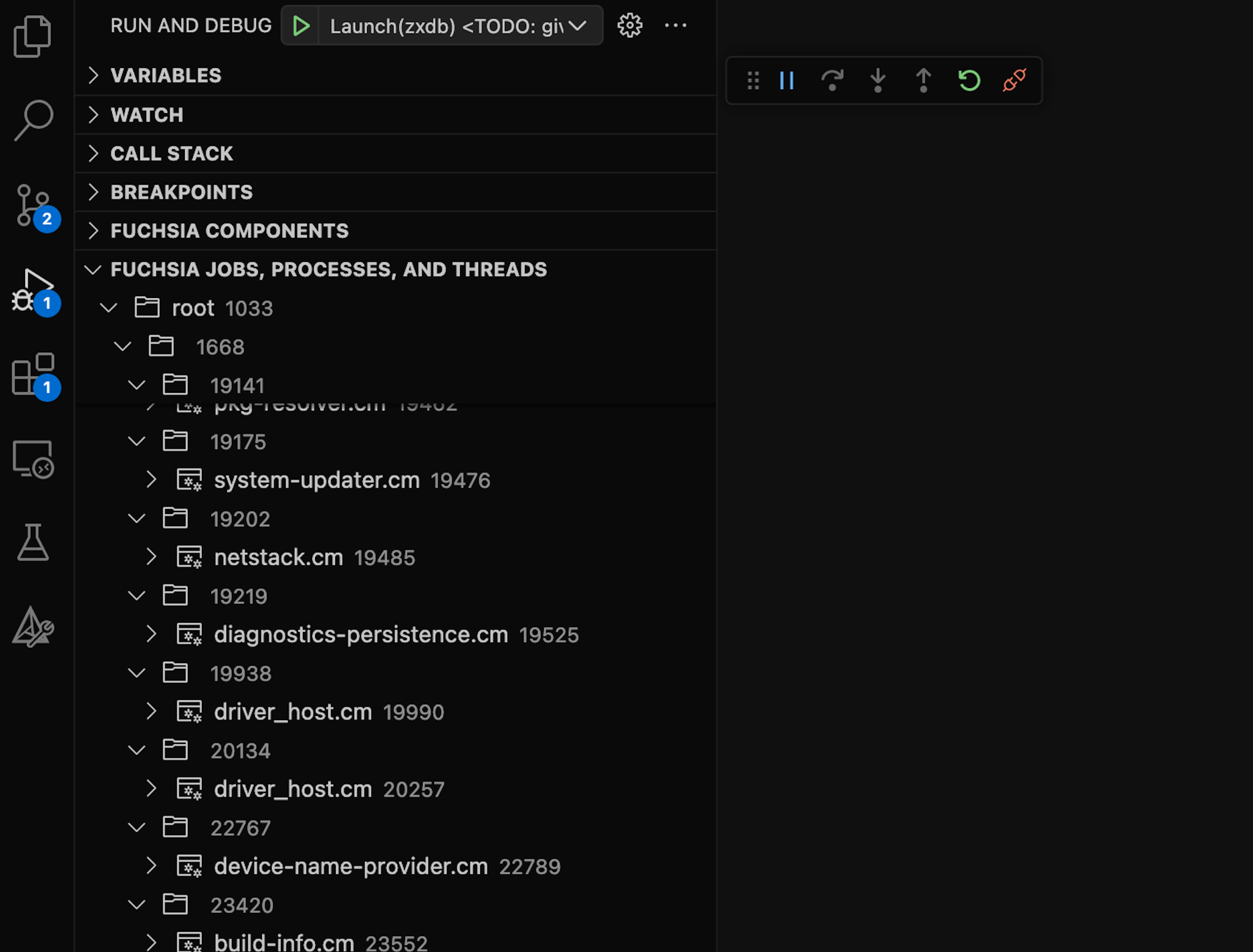此扩展程序添加了对 Fuchsia 目标和源代码的支持,包括:
- 正在连接到设备。
- 调试 C++ 和 Rust 代码(
zxdb支持)。 - 分析 Fuchsia 设备的日志。
兼容性
Fuchsia 扩展程序与 ffx 9.20220803.3.1 及更高版本兼容。
修改代码
默认情况下,VS Code 会提供语法突出显示、错误和警告、跳转到定义,并列出 C++ 的引用。
VS Code 会在后台主动分析您的代码,并可向您显示各种警告或错误。如需了解详情,请参阅错误和警告。
Fuchsia 扩展还为 FIDL 和 CML 提供了语法突出显示功能。
配置和构建 Fuchsia
通过 Command Palette 设置 Fuchsia build 配置,然后选择 Fuchsia: fx set。
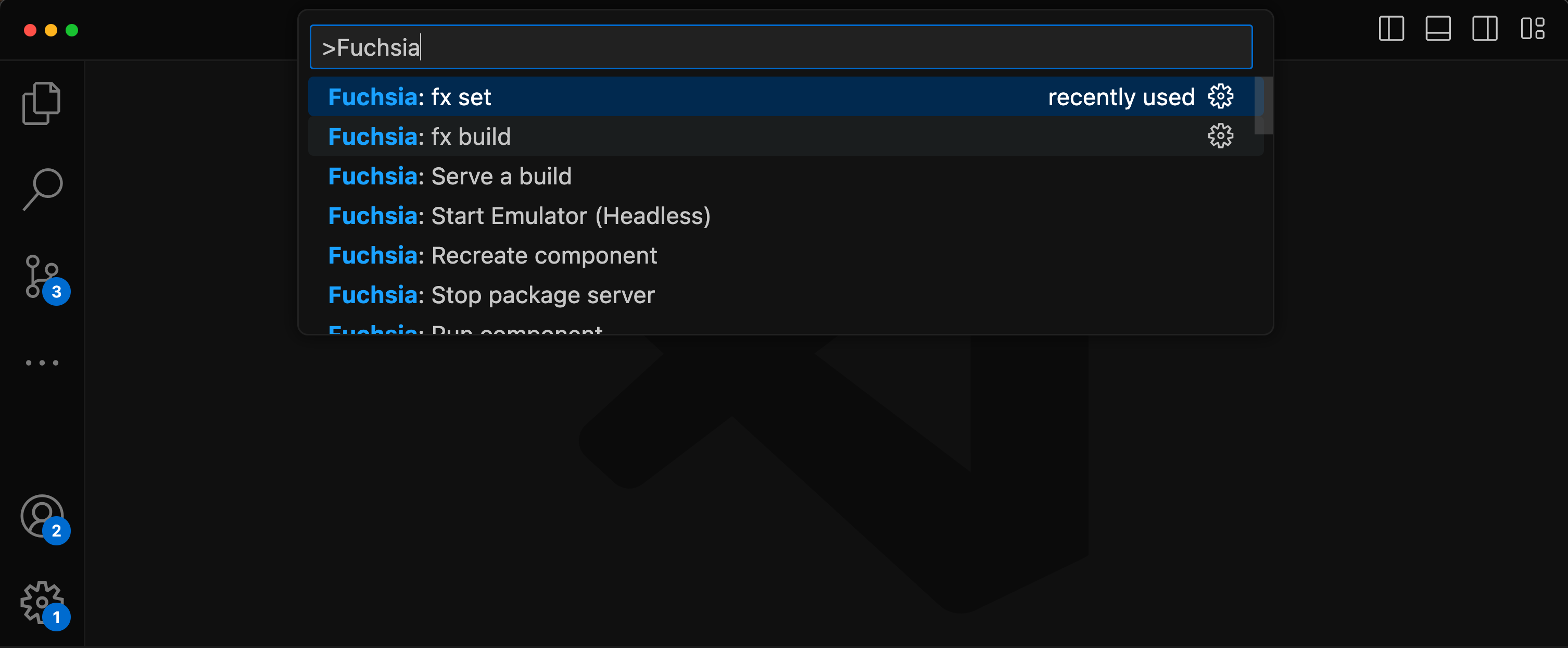
您可以从下拉列表中选择可用的商品和开发板。当 fx set 运行完毕时,该扩展程序会显示一条消息。
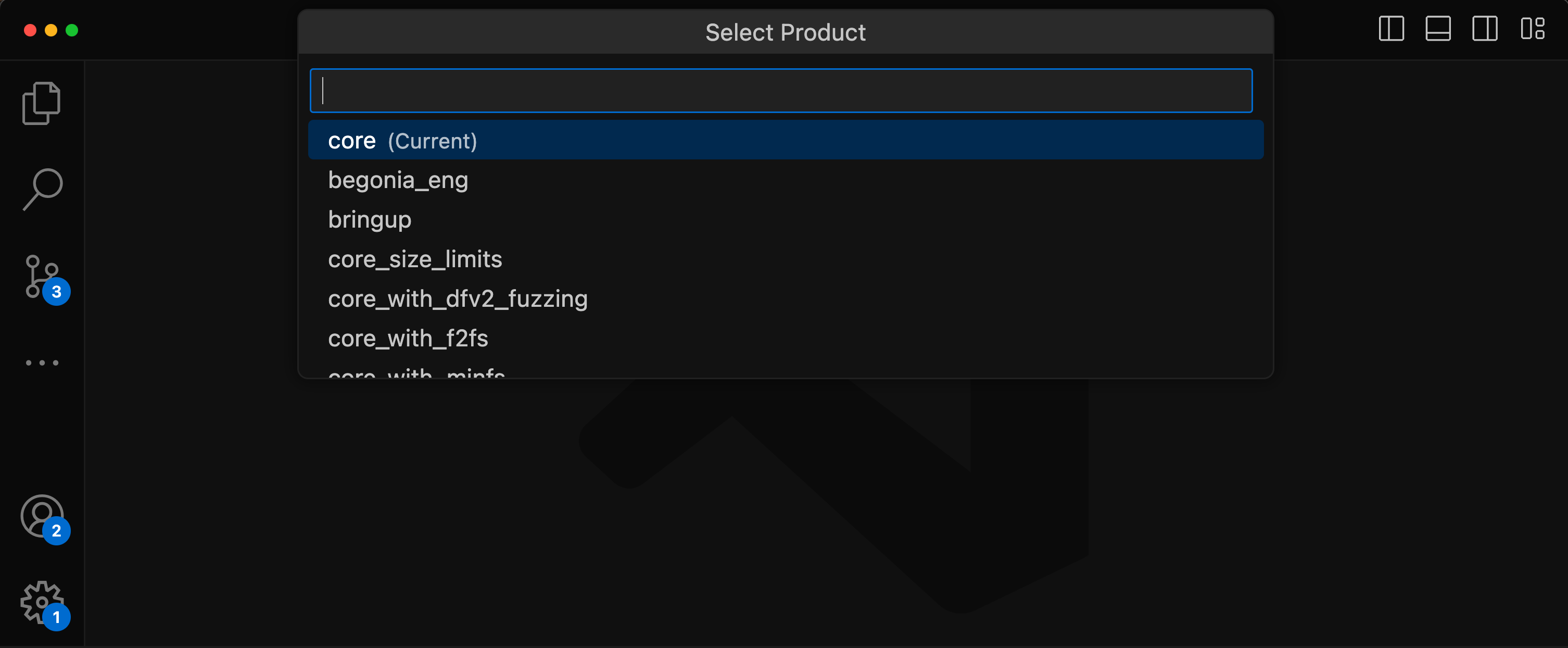
如需通过 Command Palette 构建 Fuchsia,请选择 Fuchsia: fx build。在构建过程中,该扩展程序会显示进度条。
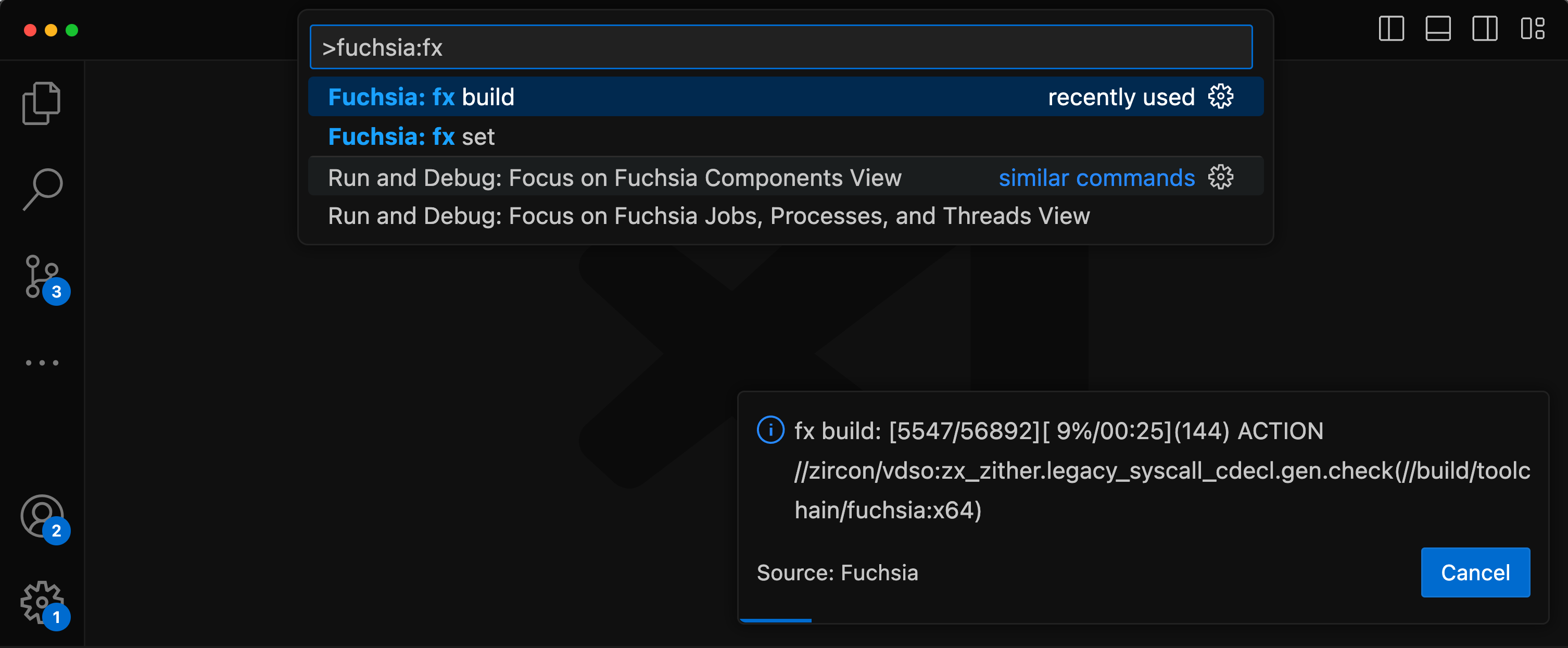
连接到 Fuchsia 设备
借助 Fuchsia 扩展程序,您可以连接到 Fuchsia 目标,该目标可以是实体设备或模拟器。该扩展程序支持多个目标设备,可让您在各种 Fuchsia 设备之间轻松切换。您一次只能连接一台设备。
如果模拟器已正确配置并启动,您应该会在 VS Code 的状态栏中看到 和 Fuchsia 设备的名称。如果您使用的是模拟器,但没有看到 Fuchsia 设备,请参阅启动 Fuchsia 模拟器。
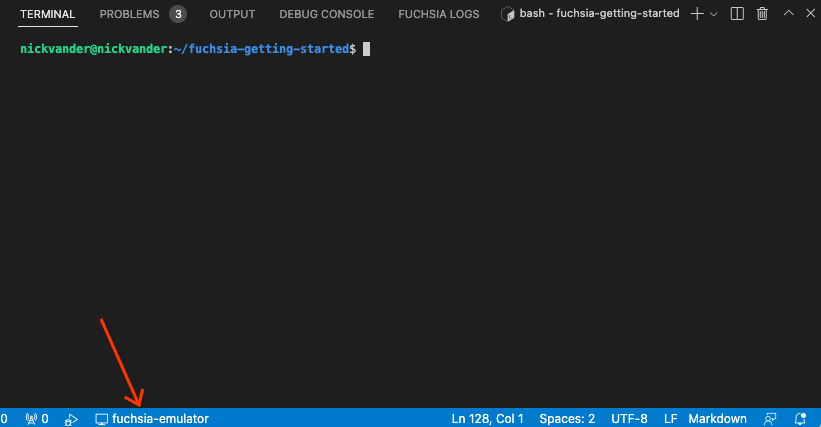
Fuchsia 设备的选项
您可以点击 VS Code 状态栏中的 和 Fuchsia 设备的名称,查看可用于 Fuchsia 设备的各种选项。这些选项会显示在 VS Code 命令面板中。在大多数情况下,您可以选择以下选项:
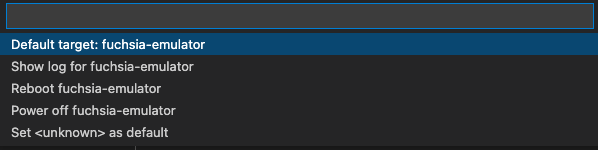
- VSCode 目标设备:
<device-name>:此选项会显示当前配置为 Fuchsia VSCode 扩展程序功能的有效目标的 Fuchsia 设备。如果您有其他 Fuchsia 设备,请点击Use target device: <device-name>切换到该特定设备。这等效于运行ffx target default get。 - 使用目标设备:
<device-name>:通过此选项,您可以连接并切换到所选的 Fuchsia 设备。这相当于在 Fuchsia 扩展程序的 ffx 用法中设置$FUCHSIA_NODENAME环境变量。 - 显示
<device-name>的日志:此选项会打开 Fuchsia 扩展程序的 Fuchsia 日志标签页。如需了解详情,请参阅查看 Fuchsia 日志。这相当于运行ffx log。 - 为
<device-name>捕获快照:此选项会捕获活动设备的快照。这等效于运行ffx target snapshot。 - 适用于
<device-name>的 OTA:此选项会对处于活动状态的设备运行无线下载更新,并可选择先进行构建。OTA 等同于运行ffx target update。 - 重新启动
<device-name>:此选项会重启 Fuchsia 设备。这相当于运行ffx target reboot。 - 关机
<device-name>:此选项用于关闭 Fuchsia 设备。这等效于运行ffx target off。如果您关闭 Fuchsia 模拟器,则需要使用此扩展程序或ffx emu start <product-bundle>重新启动模拟器。如需了解详情,请参阅启动 Fuchsia 模拟器。
查看 Fuchsia 日志
借助 Fuchsia 扩展程序,您可以查看已连接 Fuchsia 设备的符号化日志(人类可读的堆栈轨迹)。这等同于运行 ffx log。如需详细了解 ffx log,请参阅监控设备日志。
从输出标签页中的下拉菜单中选择 Fuchsia 日志,以查看以下内容:
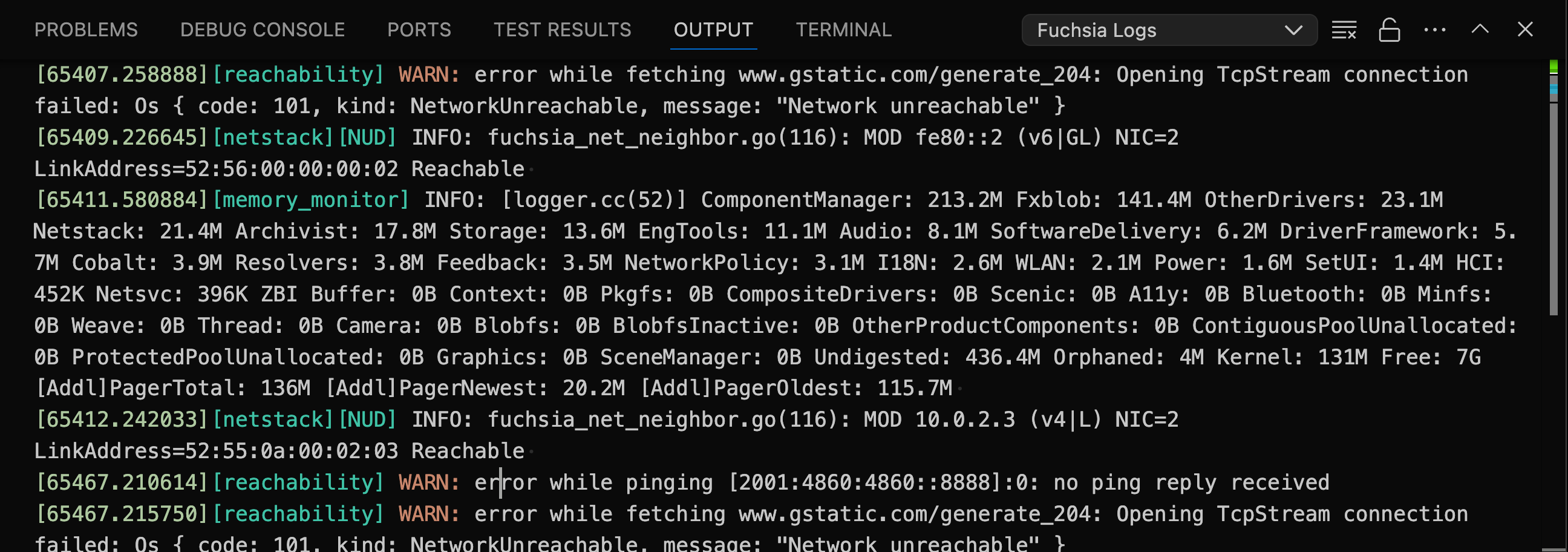
清除 Fuchsia 日志
Fuchsia 扩展程序流式传输 Fuchsia 日志后,您可以清除所列的 Fuchsia 日志,以查看 Fuchsia 设备的传入日志记录事件。
如需清除 Fuchsia 日志,请点击 Fuchsia 日志标签页右上角的 。
自动滚动 Fuchsia 日志
如需为 Fuchsia 日志切换自动滚动功能,请点击 Fuchsia 日志标签页右上角的 。
调试代码
借助 Fuchsia 扩展程序,您可以运行 Fuchsia 调试程序 zxdb。这会将 zxdb 调试程序集成到 VS Code IDE 中,以便您在处理源代码时设置断点和其他调试程序设置。
配置个人资料
在开始使用调试控制台之前,您需要创建一个调试配置文件。您可以创建多个调试配置文件,然后在各个配置文件之间轻松切换。
如需创建调试配置文件,请执行以下操作:
在 VS Code 中,打开运行和调试(此选项位于左侧边栏中,带有播放和 bug 图标)。
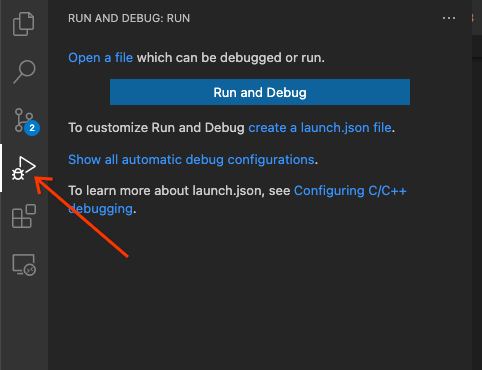
在运行和调试:运行面板中,点击显示所有自动调试配置。然后,从命令 Palette 中选择 Add Config (fuchsia)。编辑器会打开
launch.json文件。编辑器应显示预先填充的调试配置文件列表,选择以
zxdb开头的任意配置文件。根据需要修改调试配置文件的键值对。在修改配置文件之前,请考虑以下事项:
name:为配置文件指定一个有意义的标识符。type:指定zxdb。这是唯一的 Fuchsia 调试程序。request:指定launch。这是唯一有效的选项。launchcommand:指定 ffx 二进制文件的别名或路径,并附加所有选项和参数。在大多数情况下,这将是ffx component run ....。如需了解详情,请参阅运行组件。process:指定要调试的组件的名称。
为配置文件添加值后,
launch.json应如下所示:{ "configurations": [ { # Specify a meaningful identifier. "name": "Debug examples", # This is a fixed required value. "type": "zxdb", # This is a fixed required value. "request": "launch", # Specify the desired launchcommand. "launchCommand": "tools/ffx component run /core/ffx-laboratory:hello_world fuchsia-pkg://fuchsiasamples.com/hello_world#meta/hello_world.cm --recreate", # Specify the process that you want to debug. "process": "hello_world" } ] } ```保存对
launch.json文件所做的更改。
您已成功创建调试配置文件。您可以重复上述说明来添加其他个人资料。
运行和调试
创建调试配置文件后,您可以使用该配置文件运行和调试正在处理的组件。
如需启动调试程序,请执行以下操作:
- 在 VS Code 中,打开运行和调试(此选项位于左侧边栏中,带有播放和 bug 图标)。
在 Run and Debug: Run 面板中,使用下拉列表选择调试配置文件。然后,点击下拉列表左侧的绿色 以启动调试会话。
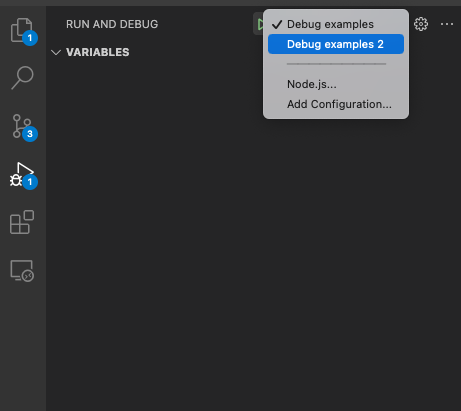
启动调试程序后,请执行以下操作:
- 您可以使用调试控制台标签页运行 zxdb 命令。如需详细了解 zxdb 控制台命令,请参阅 Zxdb 控制台命令和交互模型。
- 您可以使用 VS Code 调试程序功能执行调试操作、添加断点、日志点等。如需了解详情,请参阅调试操作。
Fuchsia 组件资源管理器
Fuchsia 扩展程序提供了 Fuchsia 设备上组件的树状视图。这相当于运行 ffx component list。
如需查看 Fuchsia 组件列表,请打开 Run and Debug(此选项位于左侧边栏中,带有播放和 bug 图标),然后展开 Fuchsia 组件部分。
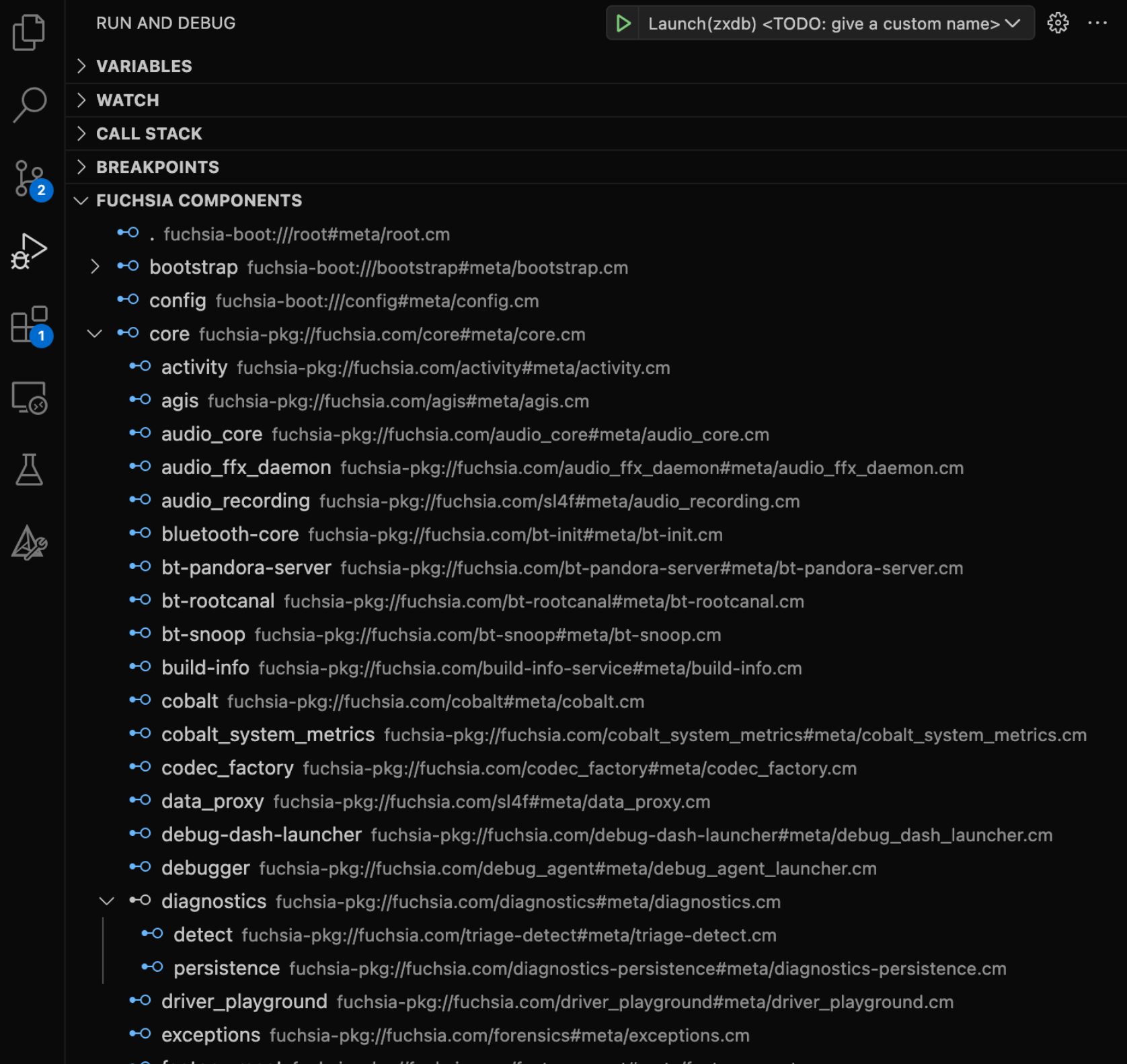
组件详情
将鼠标悬停在 Fuchsia 组件列表中的某个组件上,系统会显示一个包含该组件生命周期信息的弹出式窗口。
如需查看组件的详细信息,请点击 Fuchsia 组件列表中的组件名称。系统随即会打开一个新窗口,其中显示了该组件的详细信息,这相当于运行 ffx component show <component-name>。
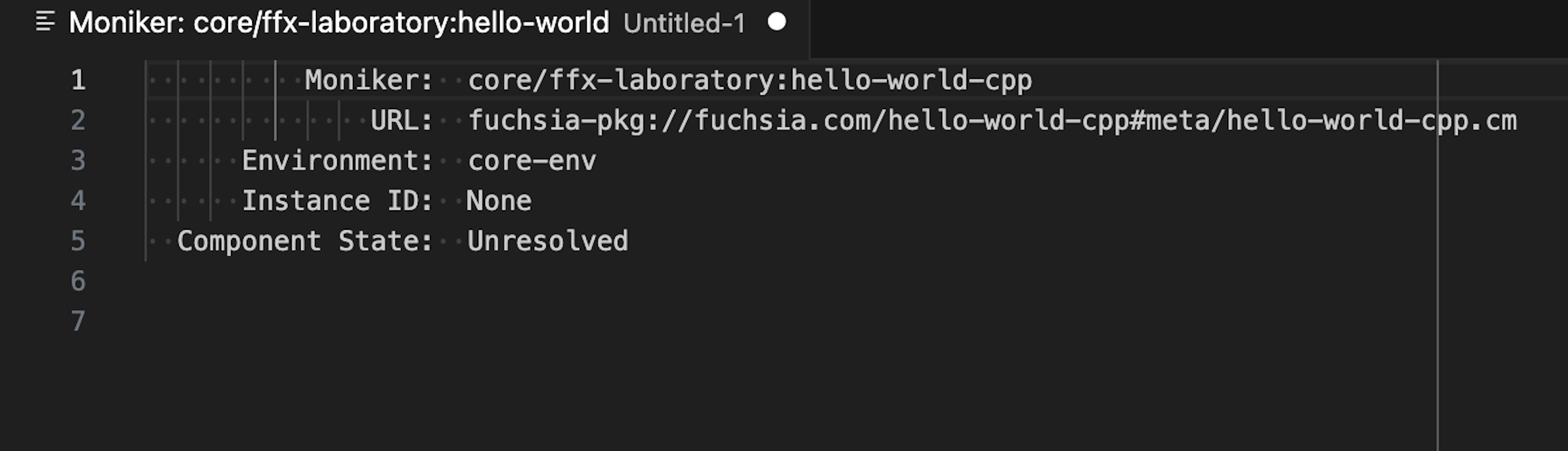
调试组件
如需调试组件,请点击组件名称右侧的 。
Fuchsia 任务浏览器
Fuchsia 扩展程序会以树状视图显示 Fuchsia 系统中运行的所有作业、进程和线程。如需查看 Fuchsia 任务浏览器,请打开运行和调试(此选项位于左侧边栏中,带有播放和 bug 图标),然后展开 Fuchsia 作业、进程和线程部分。
如需将调试程序附加到任务,请点击进程右侧的 。