适用于 VS Code 的 Fuchsia 扩展程序支持调试 Fuchsia 设备、日志记录和语法突出显示。此扩展程序是 Fuchsia 的官方扩展程序,可与源代码树和 SDK 搭配使用。
前提条件
准备工作:
如需详细了解如何配置 VS Code,请参阅 VS Code。
安装
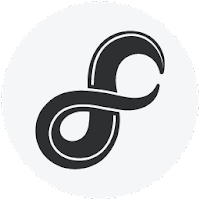
- 从 Visual Studio Marketplace 下载 Fuchsia 扩展程序。
该扩展程序会自动为您使用的每个工作区检测适当的设置,包括 ffx 等相关工具的位置。如果这些设置不正确或未自动设置,请按照以下部分中的说明操作。
SDK
- 打开所需的工作区。例如,在 VS Code 工作区中打开“开始使用”代码库。
- 该扩展程序应会自动检测 ffx 的路径。如果系统未检测到该路径,请按以下步骤操作:
- 在 VS Code 中,前往主菜单,依次点击 Code(代码)、Preferences(偏好设置)和 Settings(设置)。
- 在 Extensions 下,依次选择 Fuchsia SDK 和 Ffx Path。
- 输入
ffx目录的路径(例如~/fuchsia/getting-started/tools/ffx)。 - 通过右下角的按钮验证扩展程序是否正常运行。点击该按钮,其中列出了 Fuchsia 目标设备,并确保您的设备已连接。
如果没有任何 Fuchsia 设备(包括模拟器)正在运行,您会在输出标签页中看到以下内容:
Running: ffxPath target,list,--format,json
exit: 2: null
源代码树
- 打开所需的工作区。例如,在 VS Code 工作区中打开示例代码库。
- 该扩展程序应会自动检测 ffx 的路径。如果未检测到,请按以下步骤操作:
- 在 VS Code 中,前往主菜单,依次点击 Code(代码)、Preferences(偏好设置)和 Settings(设置)。
- 在 Extensions 下,依次选择 Fuchsia SDK 和 Ffx Path。
- 输入
ffx目录的路径(例如~/fuchsia/tools/ffx)。 - 通过右下角的按钮验证扩展程序是否正常运行。点击该按钮,其中列出了 Fuchsia 目标设备,并确保您的设备已连接。
如果没有任何 Fuchsia 设备(包括模拟器)正在运行,您会在输出标签页中看到以下内容:
Running: ffxPath target,list,--format,json
exit: 2: null
您已成功配置 Fuchsia 扩展程序!如需详细了解如何使用 Fuchsia 扩展程序,请参阅使用适用于 VS Code 的 Fuchsia 扩展程序。

