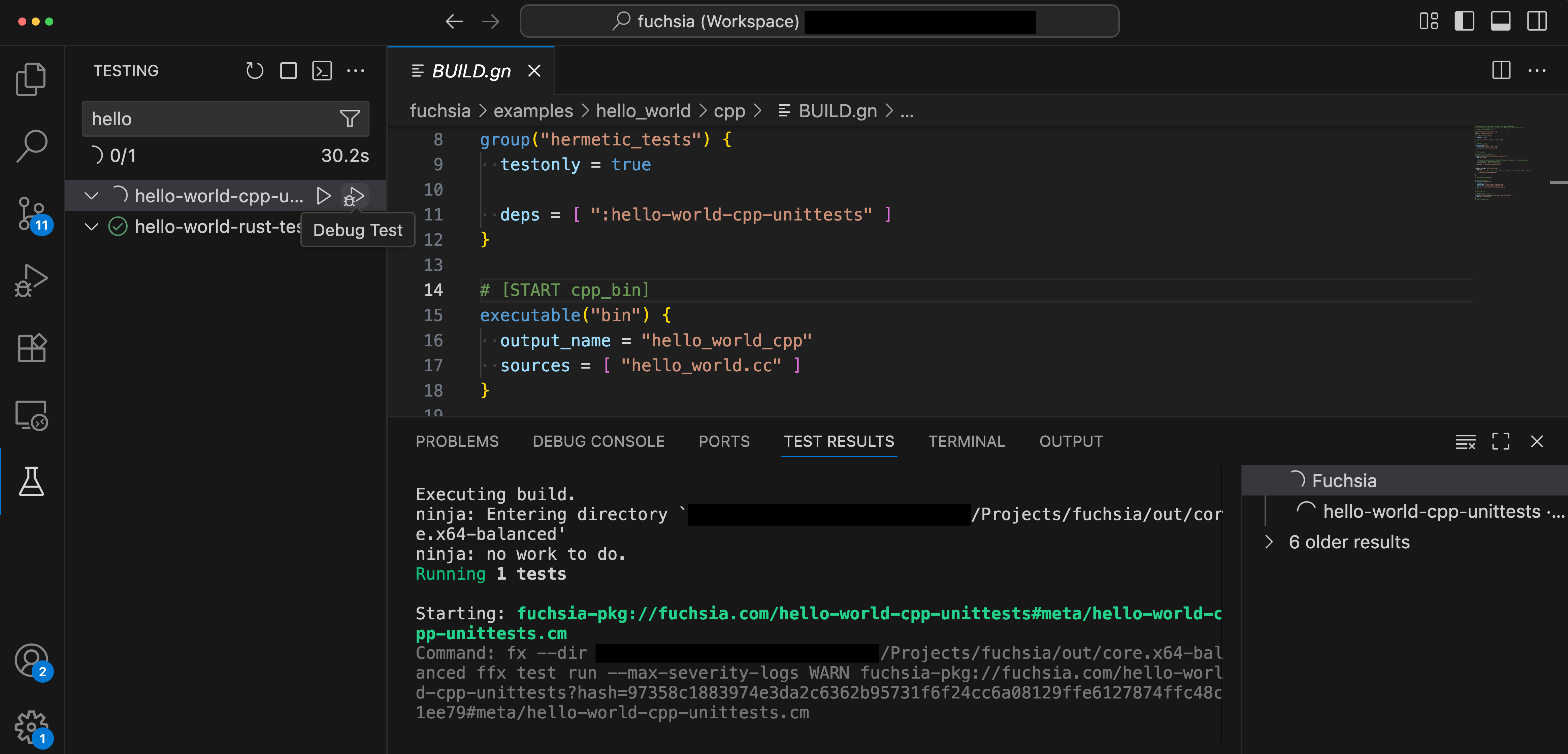這個擴充功能可支援處理 Fuchsia 目標和原始碼。
相容性
Fuchsia 擴充功能與 ffx 2025-08-12T20:40:15+00:00 以上版本相容。
編輯程式碼
根據預設,VS Code 會提供 C++ 的語法醒目顯示、錯誤和警告、跳至定義,以及列出參照。
VS Code 會在背景主動分析程式碼,並顯示各種警告或錯誤。詳情請參閱「錯誤和警告」。
Fuchsia 擴充功能也提供 FIDL 和 CML 的語法醒目顯示功能。
核心功能
您可以使用 VS Code 指令區塊面板 Ctrl+Shift+P (Linux/Windows) 或 Cmd+Shift+P(Mac) 存取所有功能。在指令區塊中輸入「Fuchsia」,即可查看可用指令清單。
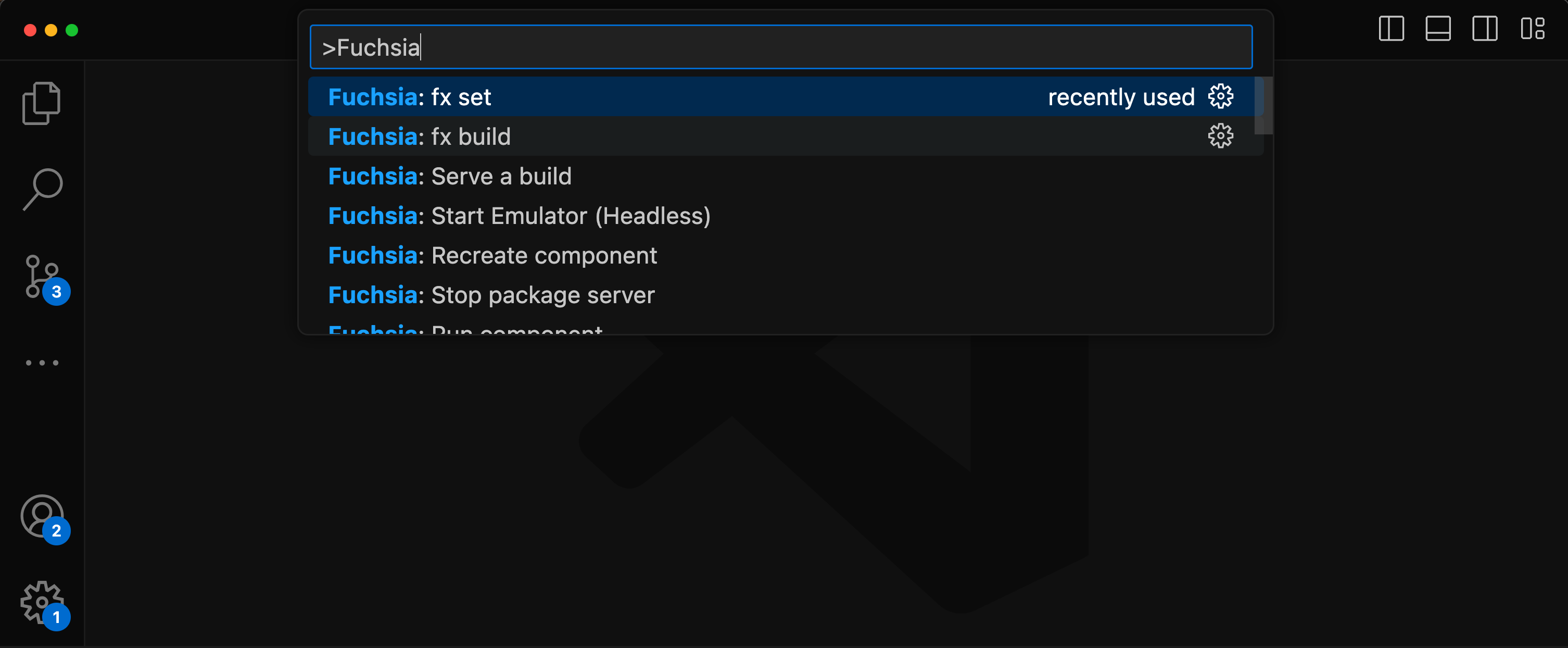
建構 Fuchsia
fx set
這項功能可讓您以互動方式選取 Fuchsia 建構作業的產品、主機板、編譯模式和套件。
清單頂端會顯示目前的建構設定。
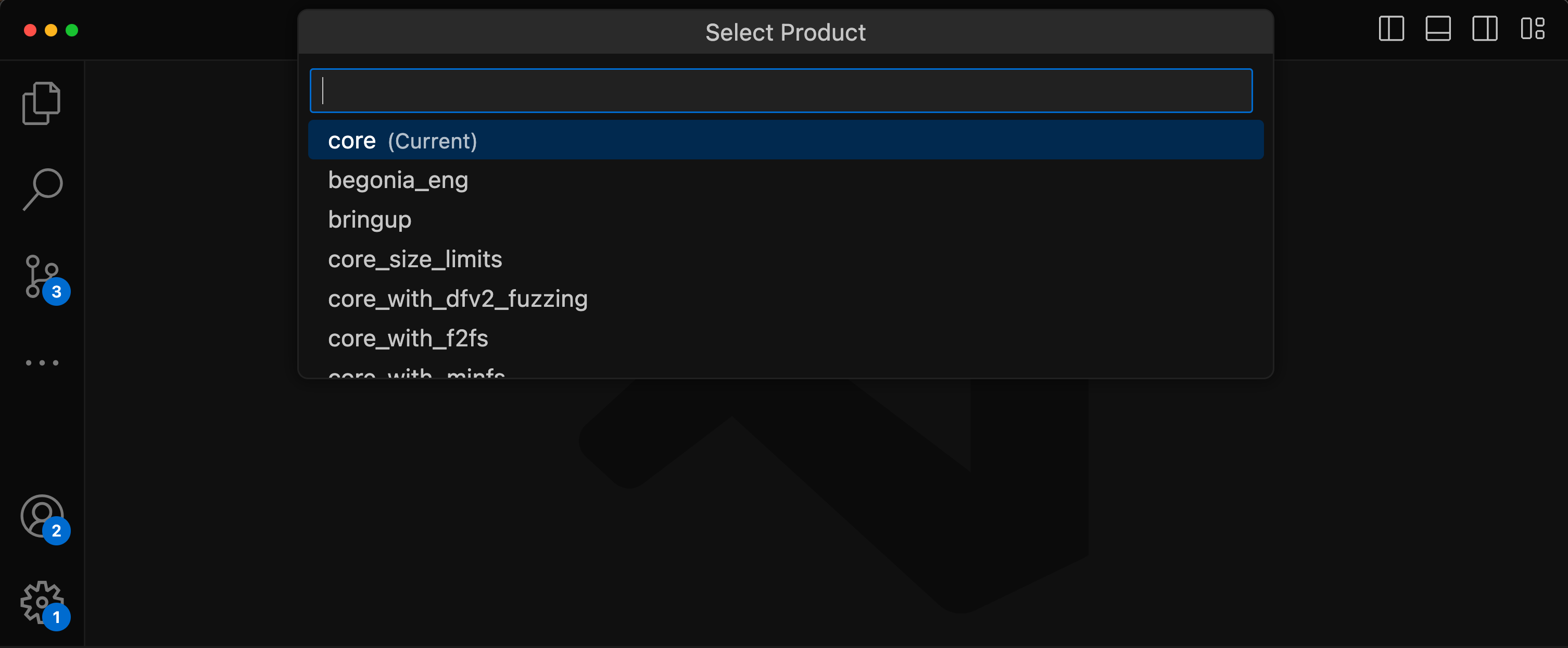
套裝組合會顯示工作階段內所做的選擇記錄。
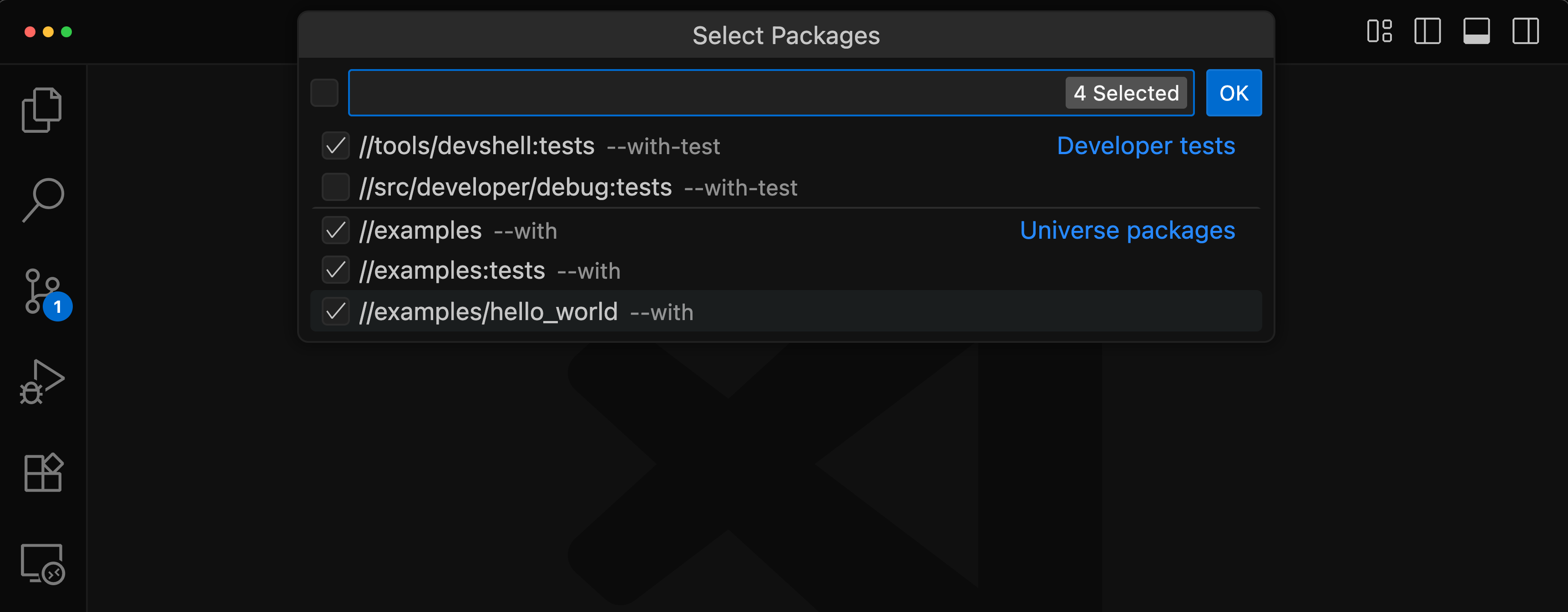
fx build
在 VS Code 中執行 Fuchsia 建構作業。擴充功能會顯示目前的建構進度,您可以在 Output > Fuchsia Extension 中查看更多詳細資料。
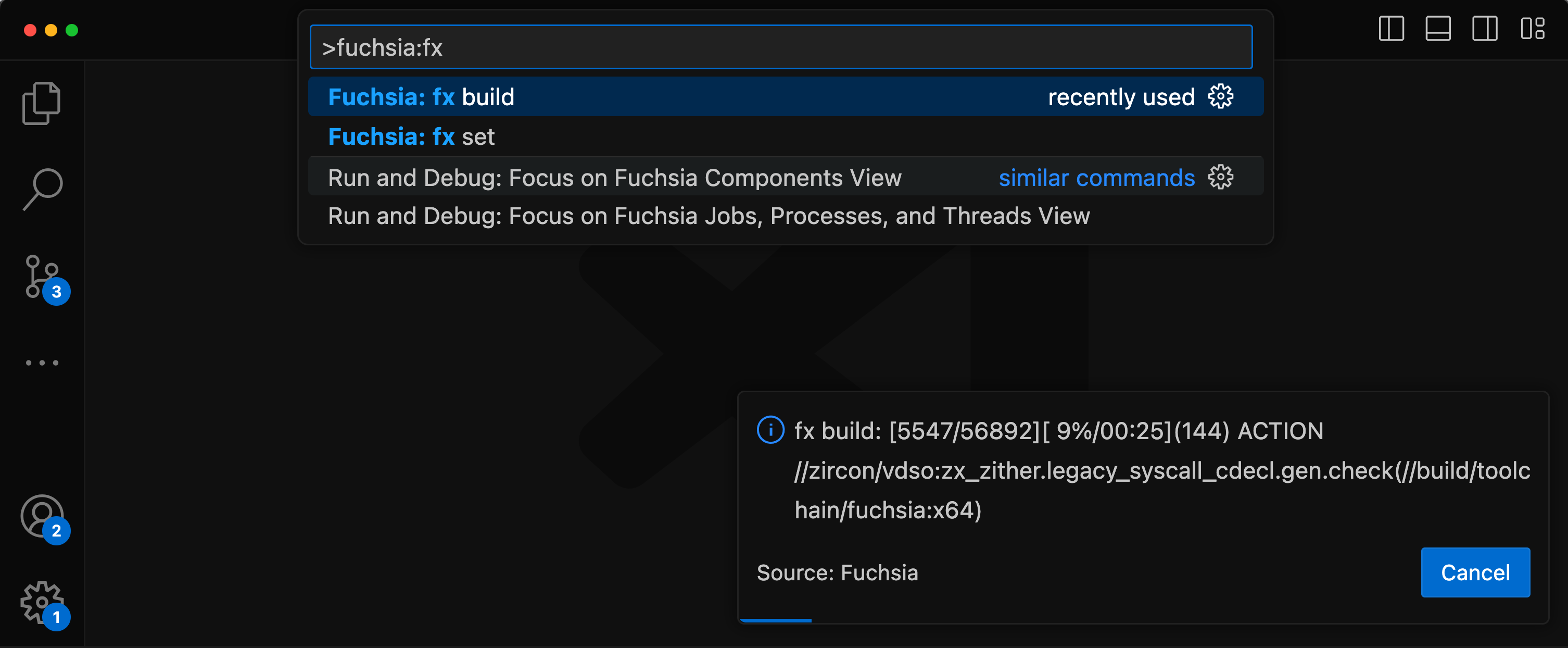
建構輸出錯誤中的檔案路徑可點選,方便您直接跳至原始碼中的錯誤。
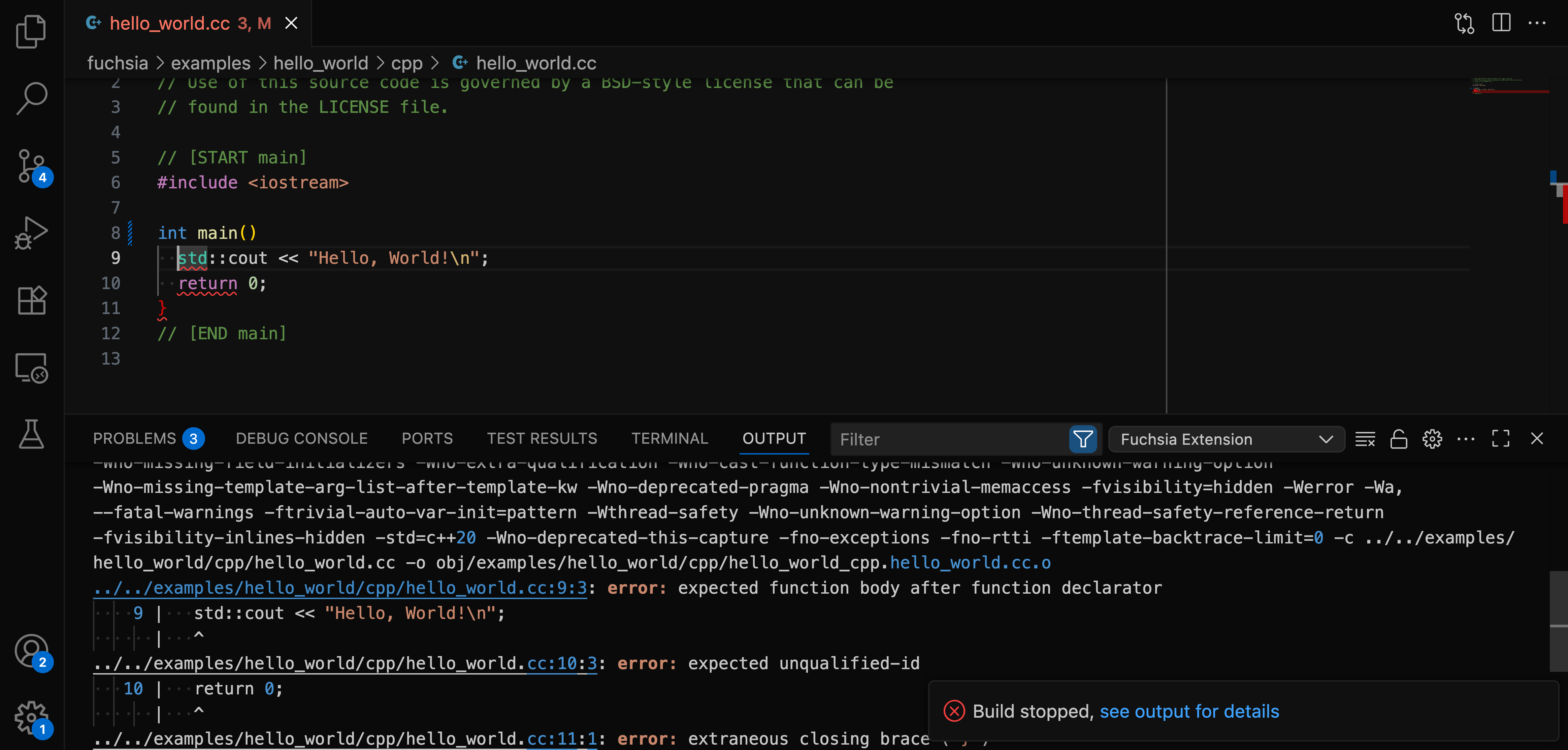
擴充功能會剖析建構輸出內容,在 VS Code 的「Problems」面板中顯示 C++ 和 Rust 錯誤。
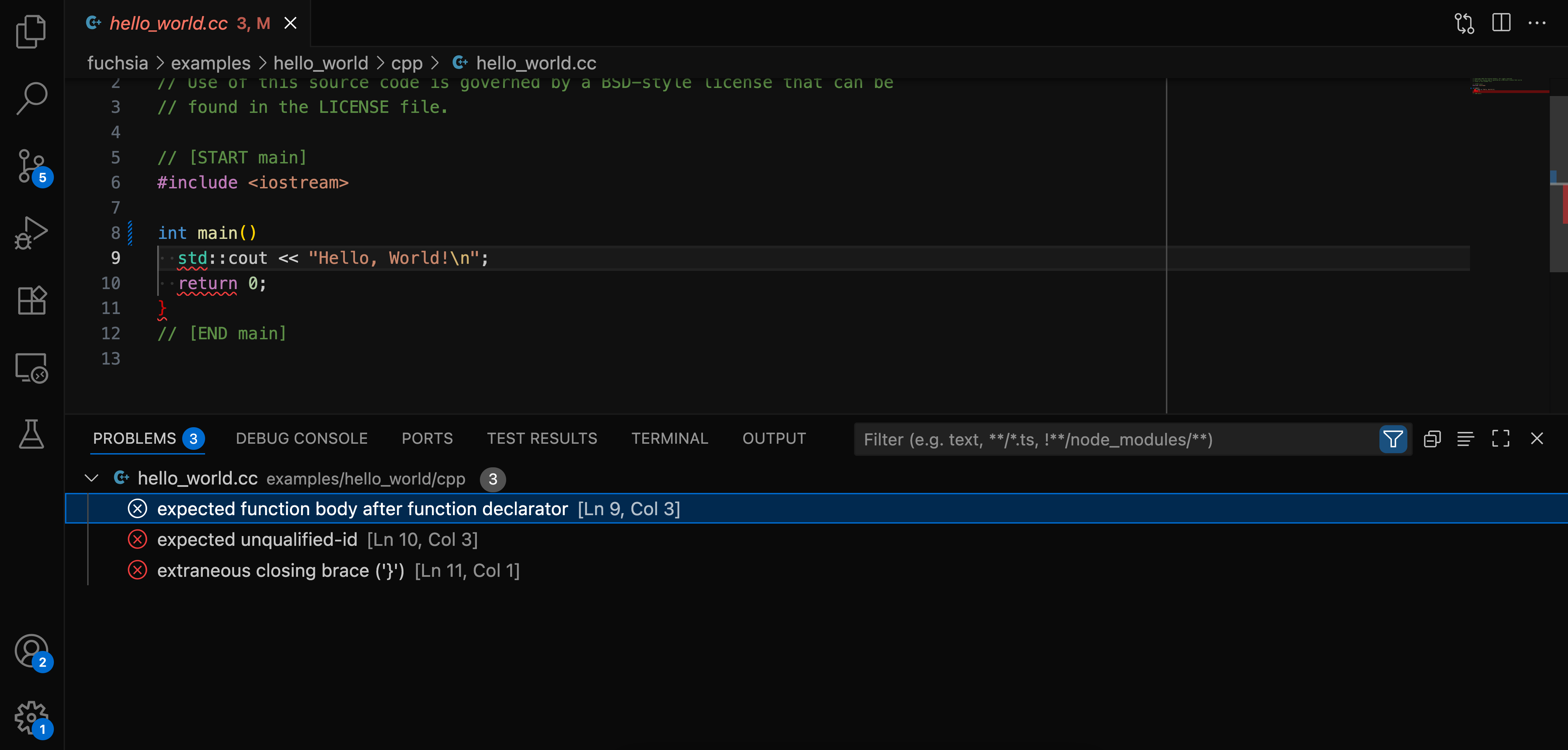
fx serve
從指令面板啟動及停止套件伺服器。
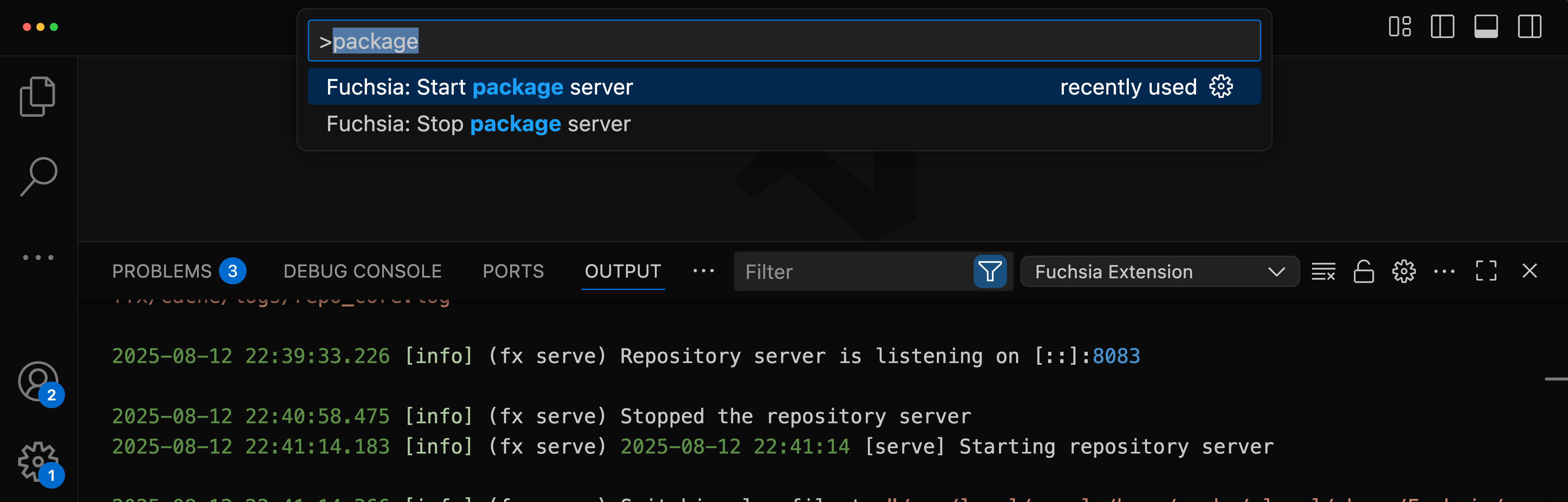
fx ota
為連線裝置觸發無線更新。
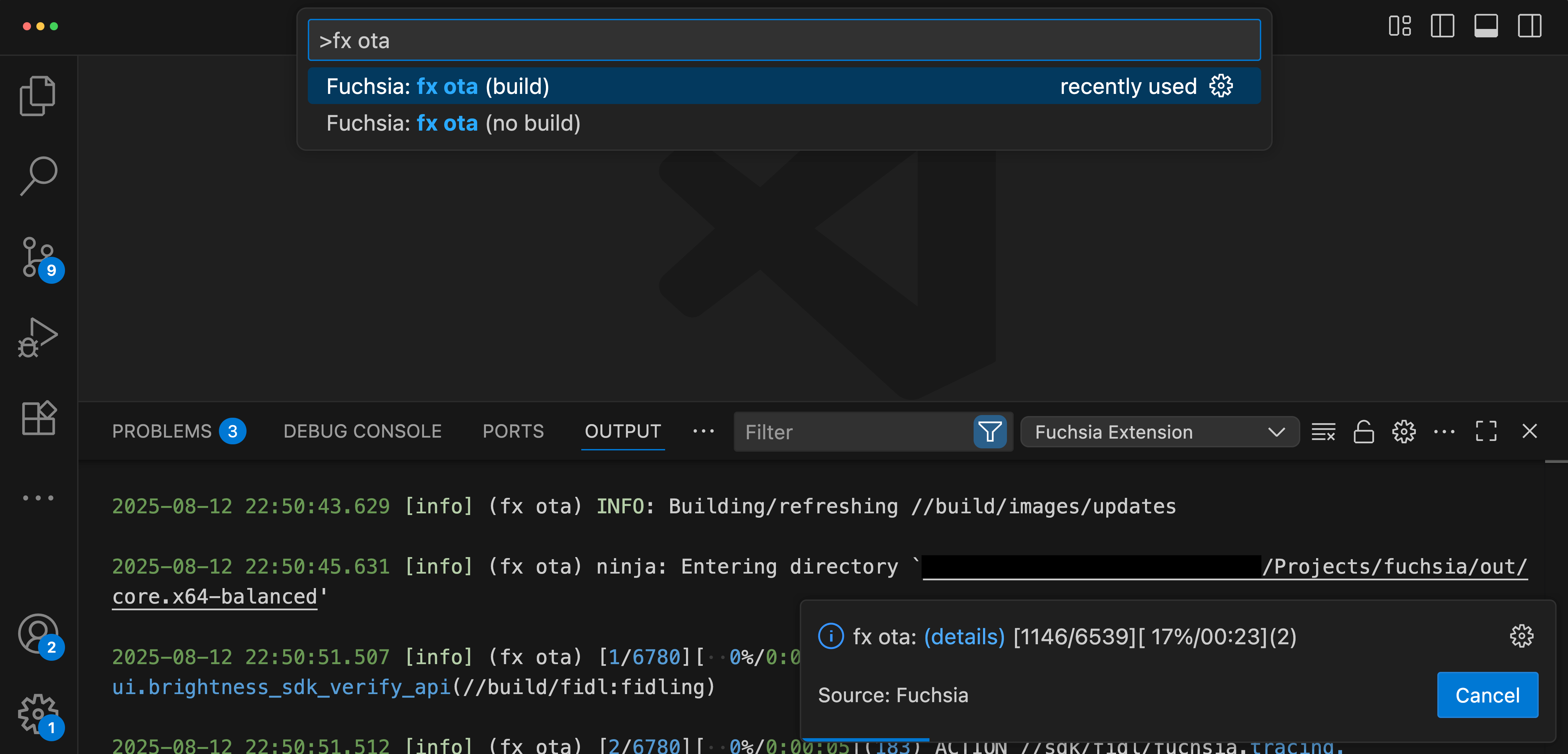
目標管理
連線至 Fuchsia 裝置
Fuchsia 擴充功能可讓您連線至 Fuchsia 目標,包括實體裝置或模擬器。這項擴充功能支援多個目標裝置,方便您輕鬆切換各種 Fuchsia 裝置。一次只能連線至一部裝置。
如果模擬器已正確設定並啟動,VS Code 的狀態列中應該會顯示 和 Fuchsia 裝置名稱。如果您使用模擬器,但沒有看到 Fuchsia 裝置,請參閱「啟動 Fuchsia 模擬器」。
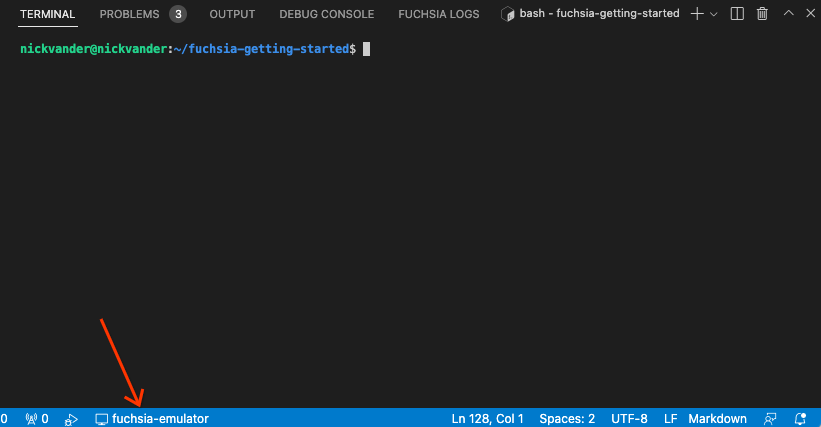
目標互動
在 VS Code 的狀態列中,按一下 和 Fuchsia 裝置名稱,即可查看 Fuchsia 裝置的各種選項。
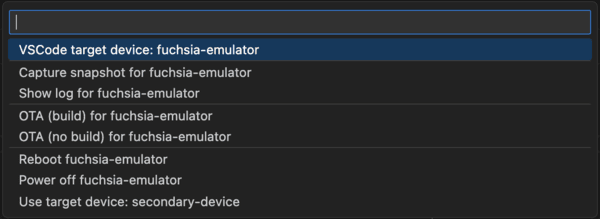
- VSCode 目標裝置:
<device-name>:顯示目前設定為 Fuchsia VSCode 擴充功能功能有效目標的 Fuchsia 裝置。 - 切換目標:如有其他目標,請選取
Use target device: <device-name>切換至特定目標。 - 模擬器控制項:啟動及停止 Fuchsia 模擬器 (
ffx emu)。 - 目標控制項:重新啟動或關閉已連線的目標。在目標可用之前,重新啟動會顯示 。
- 擷取快照:擷取作用中裝置的快照。
查看記錄
透過 Fuchsia 擴充功能,您可以查看已連結 Fuchsia 裝置的符號化記錄 (人類可讀的堆疊追蹤)。這相當於執行 ffx log。如要進一步瞭解 ffx log,請參閱「監控裝置記錄」。
在「Output」(輸出) 分頁的下拉式選單中選取「Fuchsia logs」(Fuchsia 記錄),即可查看裝置記錄。
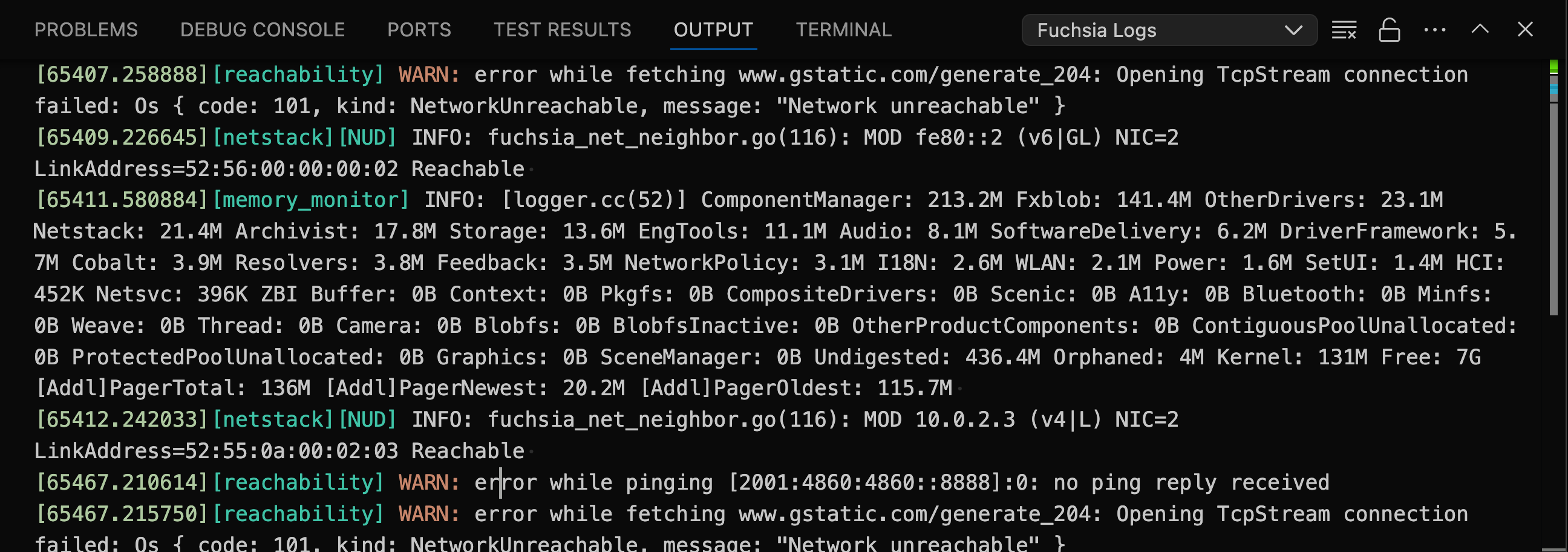
清除 Fuchsia 記錄
Fuchsia 擴充功能串流處理 Fuchsia 記錄後,您可以清除列出的 Fuchsia 記錄,查看 Fuchsia 裝置的傳入記錄事件。
如要清除 Fuchsia 記錄,請按一下「Fuchsia 記錄」分頁右上角的 。
自動捲動 Fuchsia 記錄
如要切換 Fuchsia 記錄的自動捲動功能,請按一下「Fuchsia 記錄」分頁右上角的 。
偵錯程式碼
Fuchsia 擴充功能會將 zxdb 偵錯工具整合至 VS Code IDE。
元件探索工具
Fuchsia 擴充功能會以樹狀檢視顯示 Fuchsia 裝置上的元件。
這相當於執行 ffx component list。如要查看 Fuchsia 元件清單,請開啟活動列中的「Run and Debug」(執行與偵錯),然後展開「Fuchsia Components」(Fuchsia 元件) 區段。
如要偵錯元件,請按一下元件名稱右側的 。
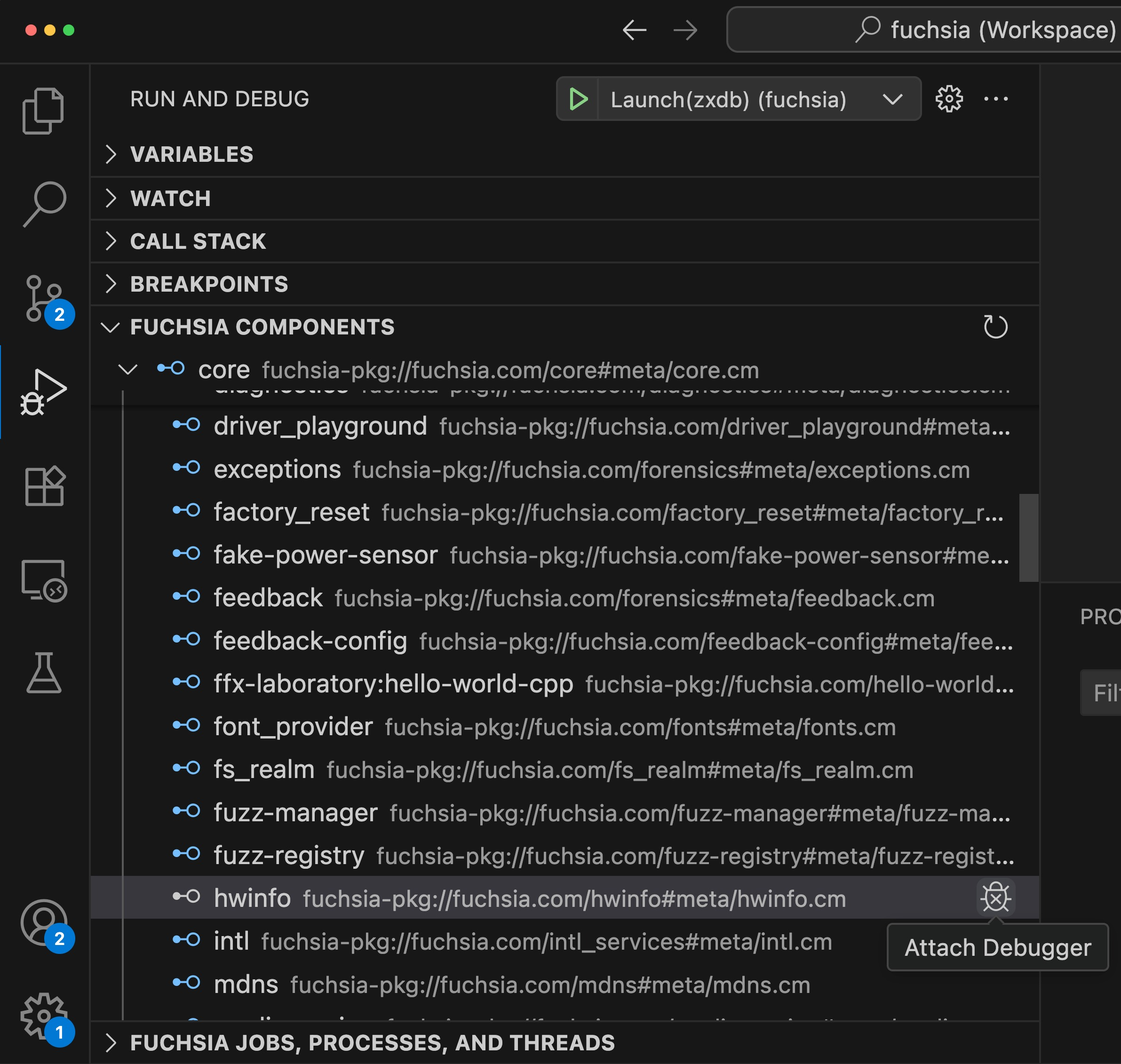
將滑鼠游標懸停在元件上,即可查看生命週期資訊,或點選元件查看更多詳細資料。系統會開啟新視窗,顯示元件詳細資料,這相當於執行 ffx component show <component-name>。
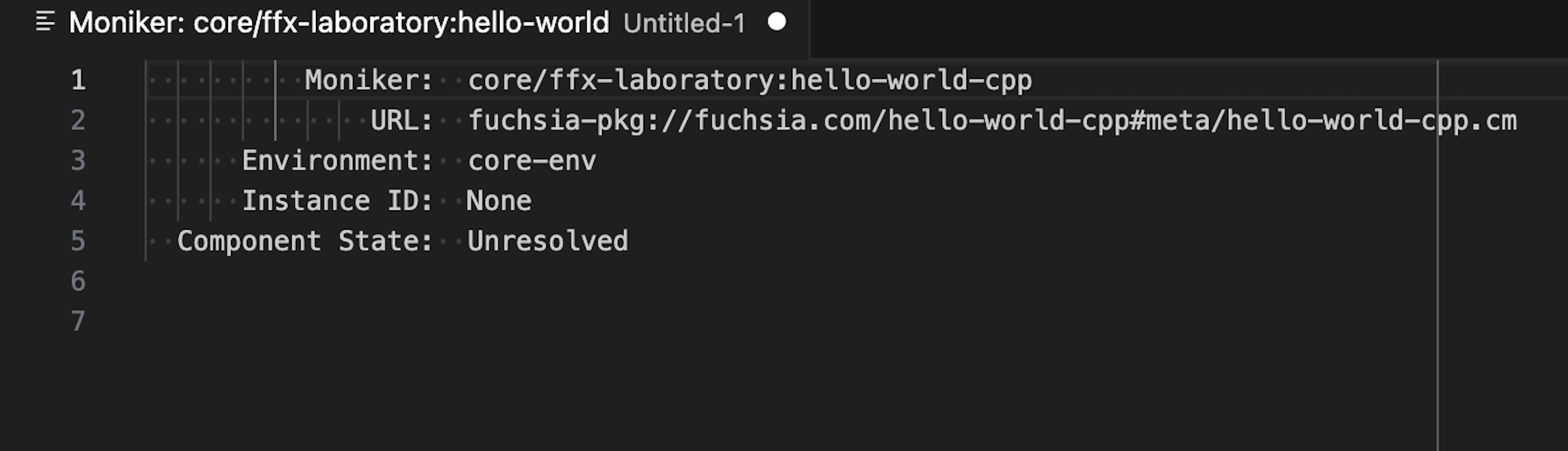
您可以按一下滑鼠右鍵控制元件的生命週期。詳情請參閱「元件生命週期」。
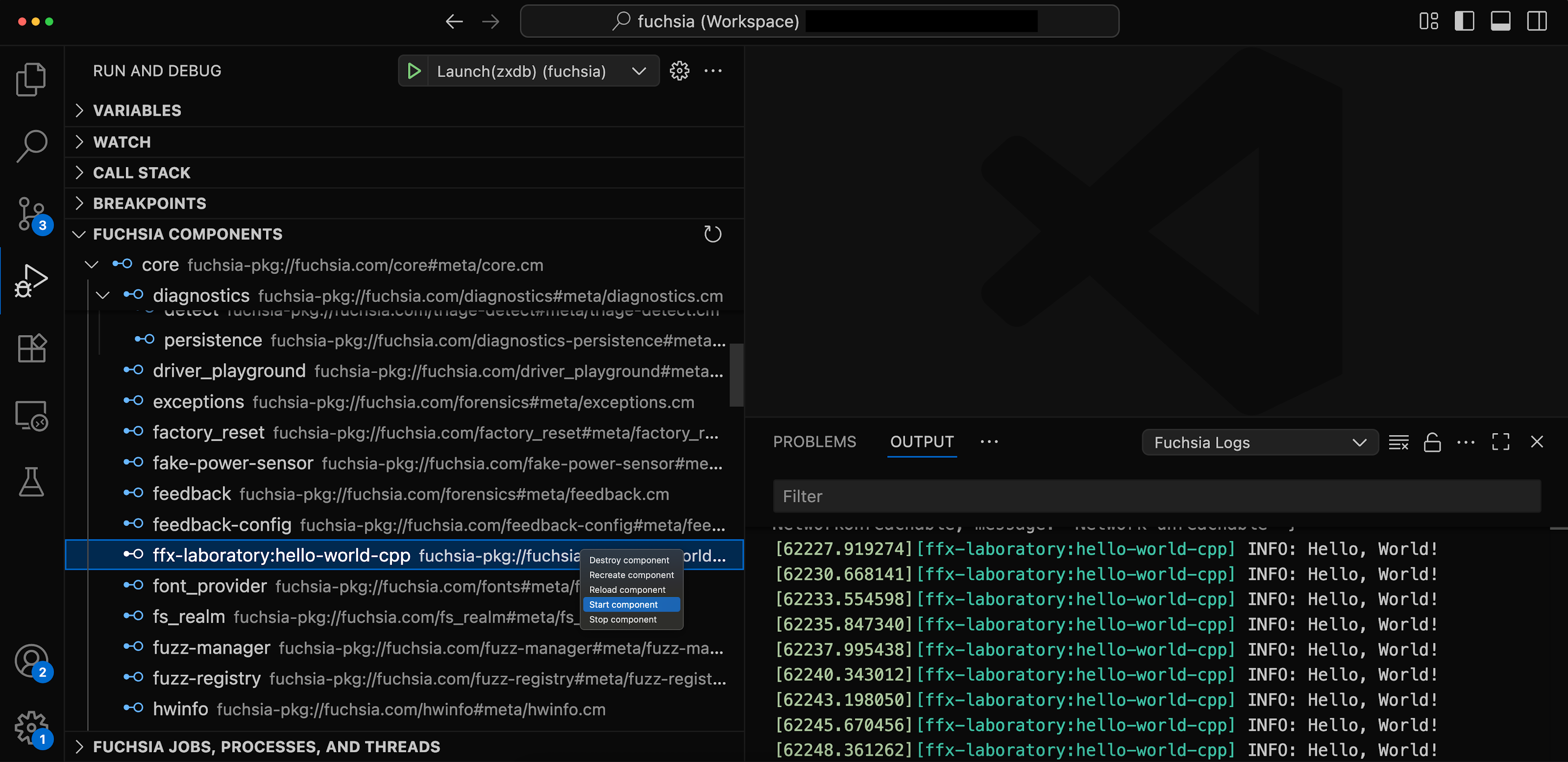
工作探索工具
Fuchsia 擴充功能會以樹狀結構檢視 Fuchsia 系統中執行的所有工作、程序和執行緒。如要查看 Fuchsia 工作探索器,請開啟「執行和偵錯」,然後展開「Fuchsia Jobs, Processes, and Threads」部分。
如要將偵錯工具附加到工作,請按一下程序右側的 。
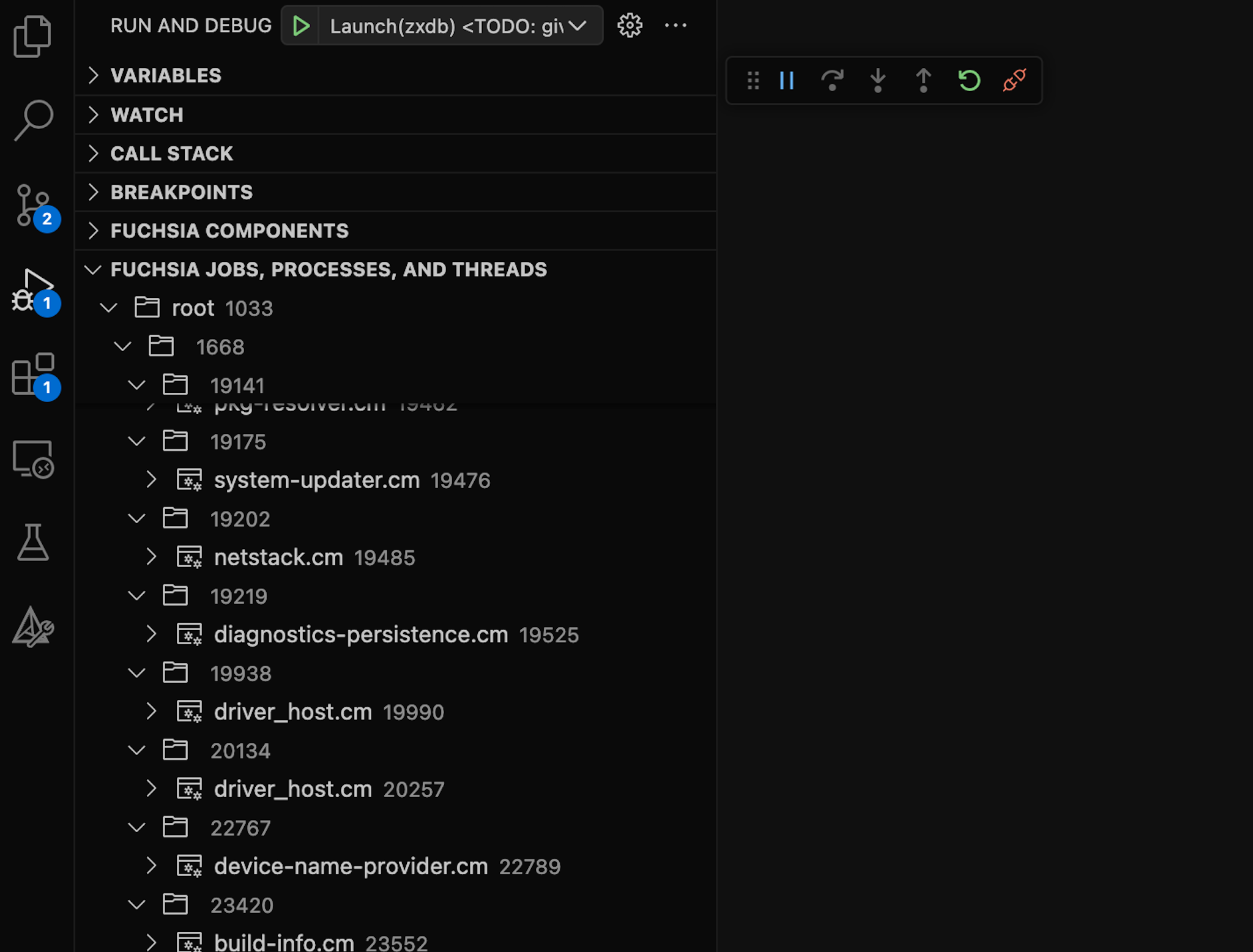
測試
測試探索工具
在 VS Code UI 中執行及偵錯測試。您可以在活動列中找到「測試探索工具」。