本指南提供在 Intel NUC (下一代運算單元) 裝置上安裝 Fuchsia 的操作說明。
步驟如下:
必要條件
開始在 NUC 裝置上安裝 Fuchsia 前,請先完成下列任務:
設定 Fuchsia 開發環境
如要在工作站上設定 Fuchsia 開發環境,請完成「開始使用 Fuchsia」指南。
取得零件
本指南所需的零件如下:
- NUC 裝置 (請參閱示例型號)
- USB 3.0 隨身碟
- 鍵盤
- 滑鼠 (選用)
- 具備 HDMI 連接埠的螢幕
- HDMI 傳輸線
- 乙太網路線
- 十字型螺絲起子 (磁性尖端)
建構 Fuchsia
如要在 NUC 裝置上安裝 Fuchsia,您必須在工作站上建構 x64 映像檔,並產生建構構件 (包括 Fuchsia 安裝程式)。
如要建構 Fuchsia 以便在 NUC 上安裝,請執行下列操作:
將建構設定設為 x64 目標,並加入
recovery-installer套件。fx set core.x64 --with //build/images/recovery:recovery-installer建構 Fuchsia:
fx build建構 Fuchsia 最多可能需要 90 分鐘。
準備 USB 隨身碟
您必須準備可執行 Fuchsia 安裝程式的可開機 USB 隨身碟。稍後在「在 NUC 上安裝 Fuchsia」一節中,您將使用這部 USB 隨身碟,將 NUC 開機至 Fuchsia 安裝程式。
如要準備可啟動的 USB 隨身碟,請按照下列步驟操作:
將 USB 隨身碟插入工作站。
找出 USB 隨身碟的路徑:
fx list-usb-disks這個指令會輸出類似以下的內容:
$ fx list-usb-disks /dev/sda - My Example USB Disk建立可開機的 USB 隨身碟:
fx mkinstaller -v PATH_TO_USB_DRIVE將
PATH_TO_USB_DRIVE替換為上一個步驟中的 USB 磁碟機路徑。下列範例指令會選取
/dev/sda路徑:$ fx mkinstaller -v /dev/sda完成後,指令會在最後輸出類似以下的內容:
$ fx mkinstaller -v /dev/sda mkinstaller: WARNING: Changing ownership of /dev/sda to alice [sudo] password for alice: ... mkinstaller: INFO: Writing image fvm.sparse.blk to partition storage-sparse... mkinstaller: INFO: Wrote 835.6M in 35.55s, 23.5M/s mkinstaller: INFO: Done. mkinstaller: INFO: Ejected USB disk將 USB 隨身碟從工作站拔除。
在 NUC 上啟用 EFI 啟動功能
更新 NUC 的 BIOS 設定,以便從 USB 隨身碟啟動。
NUC 裝置提供兩個版本的 BIOS:Visual BIOS (例如 NUC7) 和 Aptio V BIOS (例如 NUC11)。步驟會因系統內含的 BIOS 而略有不同。
Visual BIOS
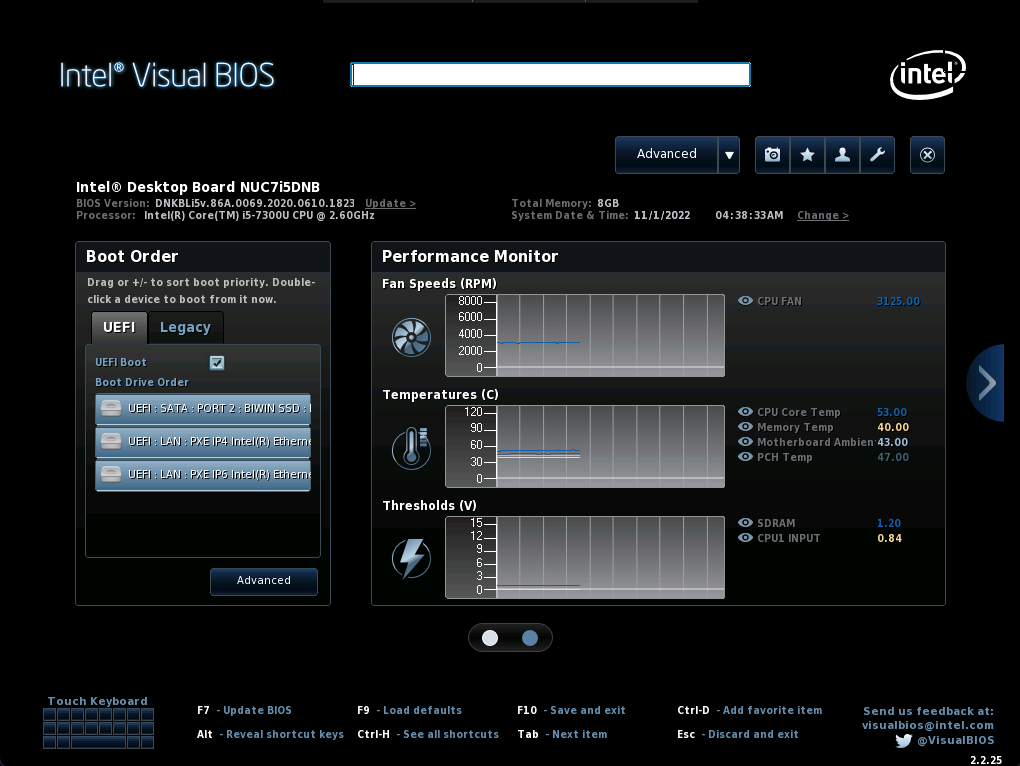
圖 1. Visual BIOS 的螢幕截圖
如要在 NUC 上啟用 EFI (可延伸韌體介面) 開機功能,請按照下列步驟操作:
- 重新啟動 NUC。
- 如要進入 BIOS 設定,請在開機時按下
F2。 - 按一下頂端的「進階」按鈕。
- 按一下「Boot」分頁標籤。
按一下「Boot Priority」分頁標籤,確認下列設定:
- 已勾選「UEFI 啟動」。
- 未勾選「Legacy Boot」。
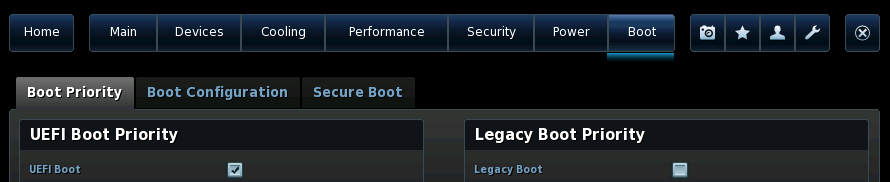
按一下「Boot Configuration」分頁標籤,然後確認下列設定:
在「UEFI Boot」視窗中:
- 勾選「Boot USB Devices First」。
- 勾選「Boot Network Devices Last」。
- 勾選「Unlimited Network Boot Attempts」。
在「Boot Devices」視窗中:
- 已勾選「USB」USB。
- Network Boot 已設為
UEFI PXE & iSCSI。
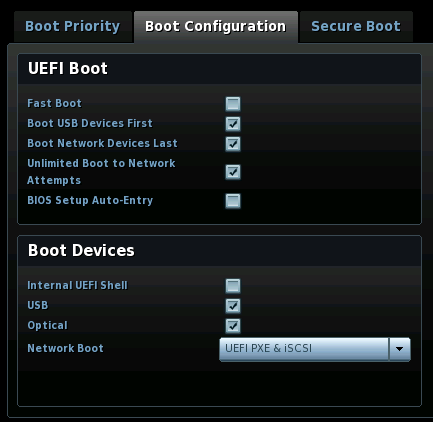
按一下「安全開機」分頁標籤,然後確認下列設定:
- 未勾選「安全啟動」。
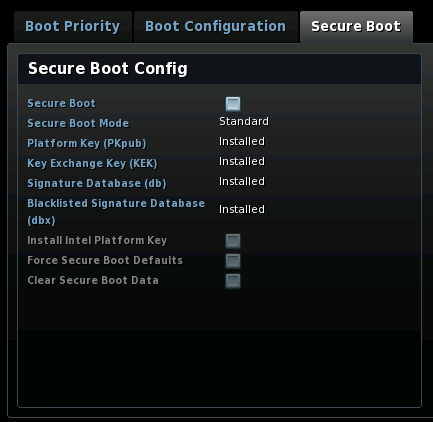
如要儲存並退出 BIOS,請按下
F10鍵,然後點選「是」。
Aptio V BIOS
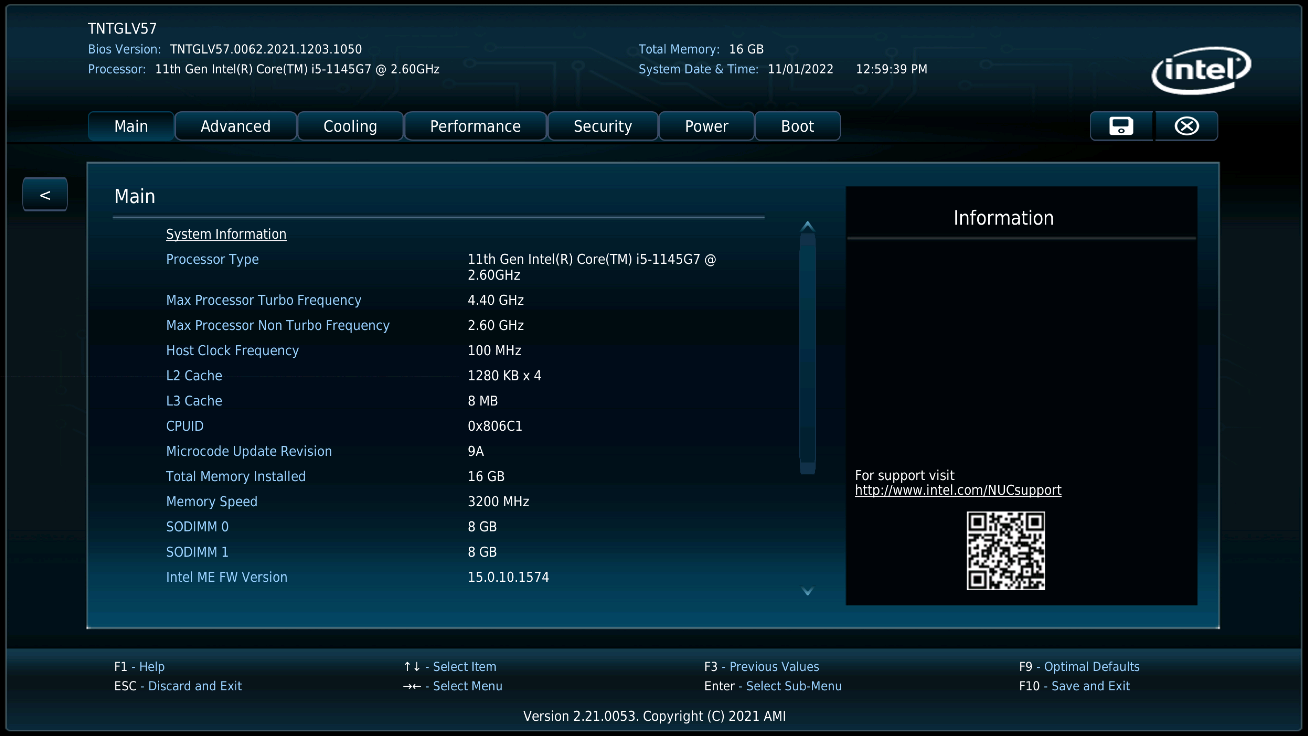
圖 2. Aptio V BIOS 的螢幕截圖
如要在 NUC 上啟用 EFI (可延伸韌體介面) 開機功能,請按照下列步驟操作:
- 重新啟動 NUC。
- 如要進入 BIOS 設定,請在開機時按下
F2。 - 按一下「Boot」分頁標籤。
按一下「安全開機」,然後確認下列設定:
- 安全啟動已設為
Disabled。
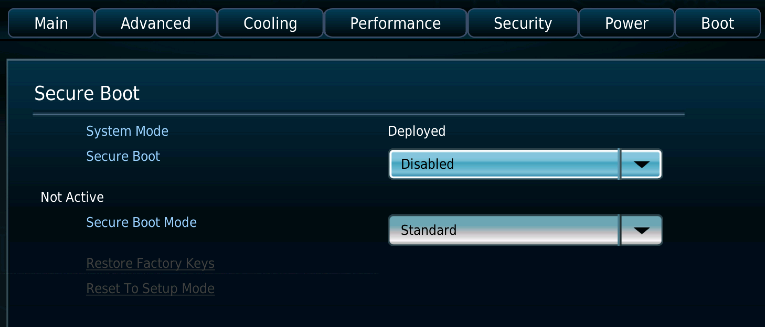
- 安全啟動已設為
如要返回,請按一下左側的 < 按鈕。
按一下「Boot Priority」,然後確認下列設定:
- 勾選「UEFI 啟動」。
未勾選「Legacy Boot」。
勾選「Boot USB Devices First」。
勾選「Boot Network Devices Last」。
勾選「Unlimited Boot to Network Attempts」。
已勾選「USB」USB。
Network Boot 已設為
UEFI PXE & iSCSI。
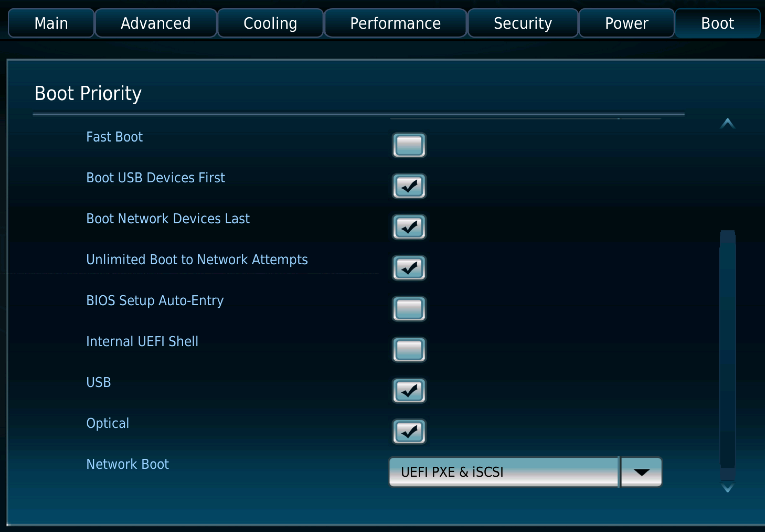
如要儲存並退出 BIOS,請按下
F10鍵,然後點選「Ok」。
在 NUC 上安裝 Fuchsia
使用可啟動的 USB 隨身碟,將 NUC 開機至 Fuchsia 安裝程式。接著,將 x64 映像檔 (在「Build Fuchsia」部分建構) 安裝到 NUC。
如要在 NUC 上安裝 Fuchsia,請按照下列步驟操作:
將可啟動的 USB 隨身碟插入 NUC。
重新啟動 NUC。
NUC 會啟動至 Fuchsia 安裝程式 (背景為粉紅色)。
按 Enter 鍵選取
Install from USB選項。按下其他提示訊息中的 Enter 鍵即可繼續。
安裝完成後,請從 NUC 裝置上拔除 USB 隨身碟。
重新啟動 NUC 裝置。
NUC 現已啟動至 Fuchsia。
(選用) 將 Fuchsia 安全殼層金鑰上傳至 NUC
如果您打算使用此 NUC 裝置進行 Fuchsia 開發,就必須從主機器將 Fuchsia 映像檔閃過至 NUC 裝置,而 NUC 裝置會將 Fuchsia 專屬 SSH 金鑰上傳至 NUC。將這些 Fuchsia 專屬 SSH 金鑰上傳至 NUC 後,您就可以從主機器在 NUC 上執行以 ffx 為基礎的工作流程。
如要將 Fuchsia SSH 金鑰上傳至 NUC,請按照下列步驟操作:
完成附錄中「將新的 Fuchsia 映像檔刷入 NUC」一節的步驟。
如要確認您可以從主機連線至 NUC,請執行下列指令:
ffx target show這個指令會輸出類似以下的內容:
$ ffx target show Target: Name: "fuchsia-54b2-0389-644b" SSH Address: "fe81::55b1:2ff2:fe34:567b%en10:22" Board: Name: "default-board" Revision: "1" Instruction set: "x64" ...
附錄
支援的 NUC 型號
如需 GPU 支援功能,請購買 NUC7 (Kaby Lake) 或 NUC8 (Coffee Lake),或更高世代的產品。
以下清單為部分範例模型:
- Intel® NUC 套件 NUC7i5DNKE
- Intel® NUC 套件 NUC7i5DNHE (最佳選擇)
- Intel® NUC 套件 NUC7i3DNKE
- Intel® NUC 套件 NUC7i3DNHE
- Intel® NUC Kit NUC8i5BEK
- Intel® NUC Kit NUC8i5BEH
- Intel® NUC 套件 NUC8i3BEK
- Intel® NUC Kit NUC8i3BEH
將新的 Fuchsia 映像檔刷新至 NUC
NUC 開始執行 Fuchsia 後,您可以使用 Fuchsia 的閃燈機制,為 NUC 佈建新的 Fuchsia 映像檔。
如要將 Fuchsia 映像檔刷新至 NUC,請按照下列步驟操作:
使用乙太網路線,將 NUC 直接連接至工作站。
(你也可以將 NUC 連線至路由器或與工作站位於同一個區域網路的 Wi-Fi 數據機)。
重新啟動 NUC。
在 Fuchsia 的啟動畫面上,按下
f鍵選取fastboot選項。NUC 進入快速系統啟動模式後,螢幕上會顯示
Fastboot TCP is ready。在工作站上,找出處於快速系統啟動模式的 NUC:
ffx target list這個指令會輸出類似以下的內容:
$ ffx target list NAME SERIAL TYPE STATE ADDRS/IP RCS fuchsia-54b2-0389-644b <unknown> Unknown Fastboot [fe81::55b1:2ff2:fe34:567b%en10] N確認裝置的狀態為
Fastboot。將新的 Fuchsia 映像檔刷新至 NUC:
fx flash如果先前有多部裝置連線至主機,您可能需要明確指定 NUC 裝置的名稱,例如:
fx flash -s fuchsia-54b2-0389-644b完成後,NUC 會重新啟動並開始執行新的 Fuchsia 映像檔。
遠端管理 NUC 裝置
如要啟用遠端管理 (包括 KVM),您必須設定 Intel AMT (Active Management Technology)。
首先,請在 NUC 上設定 Intel ME:
- 重新啟動 NUC。
- 在啟動畫面上按下
Ctrl+P,即可進入 Intel ME 設定。 - 選取「MEBx 登入」
設定新密碼,預設密碼為
admin。設定網路:
- 選取「Intel(R) AMT Configuration」。
取消設定現有的網路設定:
- 選取「取消設定網路存取權」
- 選取「Full Unprovision」
- 按下
Y確認。
依序選取「網路設定」 >「TCP/IP 設定」 >「有線區域網路 IPV4 設定」。
將「DHCP 模式」設為「停用」。
將 IPV4 Address 設為可透過 EdgeRouter 從主機機器存取的位址。
在主機上執行
ifconfig,然後找出對應 EdgeRouter 的項目,例如:$ ifconfig enx00e04c0c13ba: flags=4163<UP,BROADCAST,RUNNING,MULTICAST> mtu 1500 inet 192.168.42.86 netmask 255.255.255.0 broadcast 192.168.42.255 ...在這種情況下,您可以嘗試使用 192.168.42.20 這個位址
將「子網路遮罩位址」設為主機機器與 EdgeRouter 連線的網路遮罩,例如 255.255.255.0。
按下
Esc鍵,直到畫面返回「Intel(R) AMT Configuration」。選取「啟用網路存取權」,然後按下
Y鍵確認。退出 Intel ME 設定並儲存變更。
接下來,請在主機上設定 amtctrl 指令列公用程式:
這些操作說明假設您已設定一些環境變數:
AMT_HOST:您在 Intel ME 設定中設定的 IPv4 位址。AMT_PASSWORD:您為 Intel ME 選擇的密碼。VNC_PASSWORD:透過 VNC 存取 NUC 的密碼。
複製
amtctrl存放區:git clone https://github.com/sdague/amt安裝
amtctrl:cd amt && sudo ./setup.py install設定 NUC IP 位址和密碼:
amtctrl set -V $VNC_PASSWORD nuc $AMT_HOST $AMT_PASSWORD啟用 VNC:
amtctrl nuc vnc
您現在可以透過任何 VNC 用戶端,連線至 AMT_HOST 中設定的 IP 位址,從主機存取 NUC。出現提示時,輸入 VNC_PASSWORD 中設定的密碼。
你也可以使用下列終端機指令開啟、關閉或重新啟動 NUC:
如要開啟 NUC,請按照下列步驟操作:
amtctrl nuc on如要關閉 NUC,請按照下列步驟操作:
amtctrl nuc off如要重新啟動 NUC,請按照下列步驟操作:
amtctrl nuc reboot

